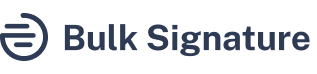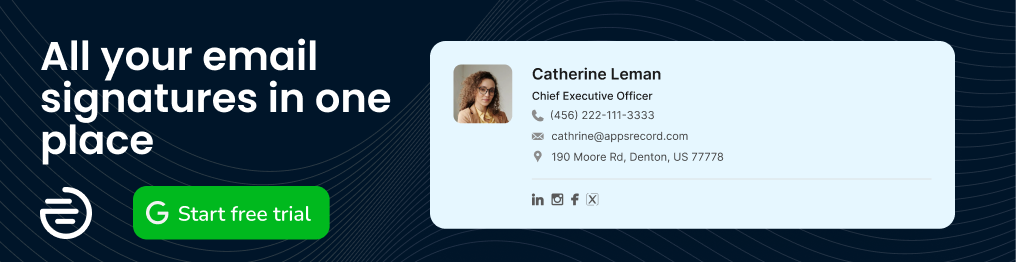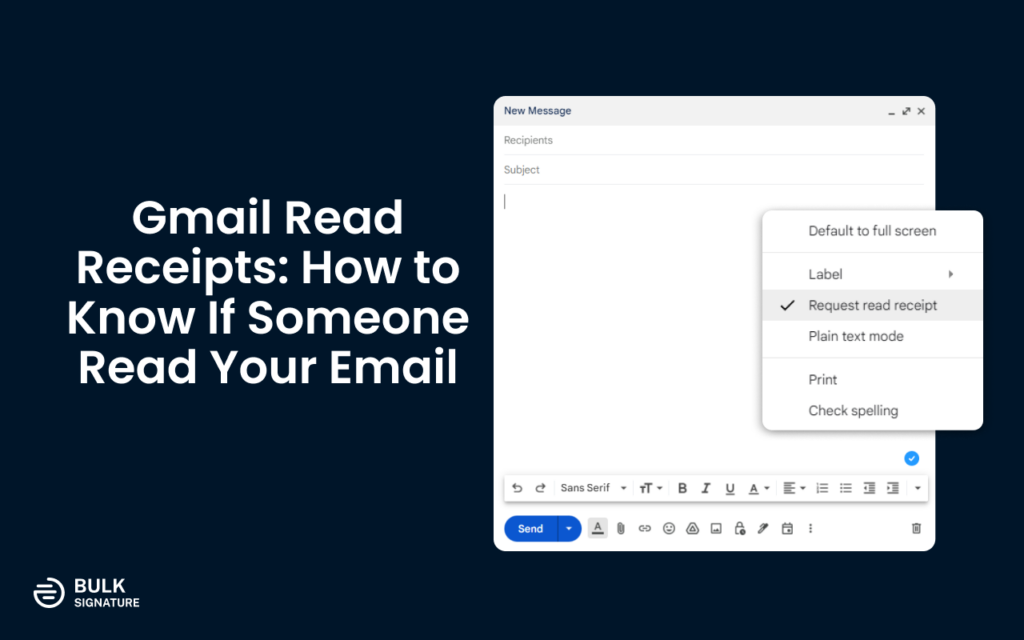
Ever sent an important email and been left wondering if the recipient actually opened it? You’re not alone. This is where Gmail read receipts come in. They offer a way to get confirmation that your email has been seen, but there are some key things to understand before you start using them.
In this blog post we will discover how to set up read receipts on Gmail and how to know if someone read your email. We’ll explore what read receipts in email communication are, how to enable and disable them, and the various situations where they can be helpful. We’ll also address some limitations, and we’ll learn how to tell if someone read your email on Gmail without relying solely on read receipts.
What are Gmail Read Receipts?
You might have been wondering what Gmail read receipts actually are. A Gmail read receipt is a notification sent back to the sender confirming that the recipient has opened their email. It typically includes the date and time the email was opened. The benefit of the feature is important when you need to understand the proper timing for follow-ups or other actions related to your email communication. Comparing your read receipts will eventually allow you to make meaningful adjustments and improve your communication.
How to Turn On Read Receipts on Gmail?
Generally, Gmail read receipts are not enabled by default for regular Gmail accounts (Gmail for personal use). This feature is only available for Google Workspace (formerly G Suite) accounts (Gmail for businesses and organizations) managed by an administrator.
Consequently, in order to turn on read receipts as an administrator, you need to have access to your Google Admin console. Here is how to enable read receipts for the selected organizational units or everyone in your organization:
Access your Google Admin console by going to admin.google.com. Make sure you are on the right account with the super admin privileges.
Go to Apps > Google Workspace > Settings for Gmail > User Settings using the menu on the left.
To enable Gmail read receipts for particular teams or departments within your organization, simply choose the desired organizational unit (OU) from the list on the left. (Skip the step if you need to enable the feature for everyone in your organization.)
Locate Email read receipts in the list. (Third in the list.)
Set it to Allow email read receipts to be sent to any email address.
Hit Save.
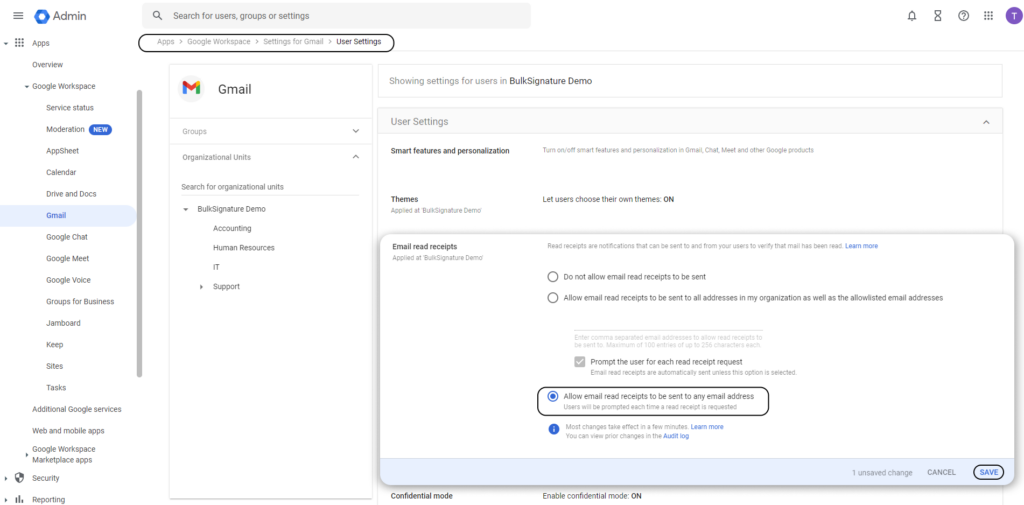
Now the feature is enable for the users in your organization.
Here’s how to turn on read receipts if your administrator has enabled them:
Open Gmail and compose a new email.
Click on the three-dot icon located in the bottom right corner of the compose window. This expands the menu with additional options.
Look for Request read receipt and click on it.
Compose and send your email as usual.

How to Turn Off Read Receipts on Gmail?
If you’re a Gmail user who doesn’t want to send read receipts, you can’t directly control this setting within your individual account. Here is how to disable the read receipts feature on Gmail:
Open Gmail and compose a new email.
Click on the three-dot icon located in the bottom right corner of the compose window. This expands the menu with additional options.
Look for Request read receipt and uncheck it.
Compose and send your email as usual.
There is also an option to disable the read receipts completely for your organization, you should have access to your Google Admin console and have the super admin privileges. Disabling the feature will prevent all users within the organization from sending or receiving read receipts. Below, you will find out how to turn off read receipts for the whole organization using Google Admin console:
Access your Google Admin console by going to admin.google.com. Make sure you are on the right account with the super admin privileges.
Go to Apps > Google Workspace > Settings for Gmail > User Settings using the menu on the left.
To disable Gmail read receipts for particular teams or departments within your organization, simply choose the desired organizational unit (OU) from the list on the left. (Skip the step if you need to disable the feature for everyone in your organization.)
Locate Email read receipts in the list. (Third in the list.)
Set it to Do not allow email read receipts to be sent.
Hit Save.
If you would like to enable the feature for only the selected teams, review the third step. By enabling Allow read receipts within the organization and to specific external addresses, you will allow your users to request read receipts from colleagues within the organization and from specific safe-listed external email addresses.
Why You Need Read Receipts?
There are several scenarios where read receipts can be valuable. Here is why might to need to have read receipts set up:
Following up on important emails: When sending critical information that requires a response, a read receipt confirms the recipient has seen your message. This can be helpful for legal documents, contracts, or time-sensitive information.
Improving communication: Knowing your email has been opened can prompt a reply or further action from the recipient. This can streamline communication and ensure messages aren’t getting lost in inboxes.
Enhancing accountability: In professional settings, read receipts can demonstrate that you’ve delivered essential information. This can be particularly useful when working on collaborative projects or managing deadlines.
Are Read Receipts Available for Regular Gmail?
As mentioned earlier, Gmail read receipts are not currently available for regular Gmail accounts. There are no settings within a personal Gmail account to enable or disable this feature.
How to Tell If Someone Read Your Email on Gmail?
Since read receipts aren’t available for regular Gmail, there’s no built-in way to definitively know if someone has read your email. However, here are a few alternative approaches you can try to tell if someone read your email on Gmail:
Use a third-party email tracking solution: Chrome Web Store provides a huge range of email tracking solutions that allow you to receive immediate notifications when someone opens your email.
Follow-up email: If you haven’t received a response within a reasonable timeframe, a polite follow-up email can nudge the recipient to respond.
Delivery confirmation: While not the same as a read receipt, delivery confirmation informs you if your email has been delivered to the recipient’s server, but it doesn’t guarantee they’ve opened it.
Request a reply by: Mention a specific date or time by which you need a response in your initial email. This can encourage a more timely response.
Gmail Read Receipts Limitations
Here is what limitations you should keep in mind when setting up read receipts:
Recipient approval: The recipient has the option to decline sending a read receipt when prompted. They may choose not to share this information.
Email client compatibility: Read receipts only work if the recipient’s email client supports them. If they use a program that doesn’t handle read receipts, you won’t receive confirmation.
Security concerns: Some users may be hesitant to enable read receipts due to privacy concerns. They may not want to reveal when they’ve opened an email.
Why You May Not Be Getting Your Read Receipts?
After the setup process, there might be a few reasons why you are not getting read receipts:
Recipient declined: As mentioned earlier, the recipient has the option to decline sending a read receipt. They may have chosen not to share this information for various reasons.
Inactive email address: If the recipient’s email address is invalid or inactive, the read receipt request will fail.
Spam filters: Some email spam filters may block read receipts, mistaking them for automated messages.
How to Set Up Read Receipts on Android or iPhone?
Unfortunately, there’s no way to directly enable or disable read receipts within the Gmail mobile app for Android or iPhone, regardless of whether you have a Google Workspace account or a regular Gmail account. This functionality is controlled through email server settings, not the mobile app itself. However, some third-party solutions provide an option to receive email tracking notifications on your mobile device.
How to set up a read receipt in Gmail without the recipient knowing?
We strongly advise against attempting to set up a read receipt in Gmail without the recipient knowing. Doing so could be considered a violation of privacy and could damage relationships or professional connections.
The legality of email trackers can vary depending on local laws and regulations. While they are generally not illegal in most jurisdictions, there are specific circumstances where their use might be considered inappropriate or even unlawful.
Gmail’s built-in read receipt feature is designed to be transparent. When you enable a read receipt, the recipient will be notified that you’ve requested one. This is a standard practice that respects the recipient’s right to know when their emails are being monitored.
How to say if someone had a hidden tracker used in emails addressed to you? Unfortunately, there’s no foolproof way to determine if someone has used a hidden read receipt tracker. These tools often work by adding a tiny image to the email, which is then tracked when it’s opened. This process is designed to be covert, making it difficult to detect. However, there are some indirect signs that might suggest someone is using a tracking tool:
Unexpectedly fast responses: If someone replies to your email very quickly after you send it, it could indicate they’re using a tracking tool to monitor when you’ve opened their message.
Unusual email behavior: Look for strange patterns in the recipient’s email behavior. For example, if they suddenly start opening emails much more frequently or replying immediately to every message, it might be a sign that they’re using a tracking tool.
Third-party email services: If the recipient is using a less common or third-party email service, they might be more likely to use tracking tools.
Advanced configurations for Google Workspace administrators
For Google Workspace administrators, managing Gmail read receipts involves configuring settings at the domain level. This allows for more granular control over how read receipts are used within the organization. Here is how you can set up advanced configurations for Gmail read receipts:
Enabling/disabling read receipts: Administrators can choose to completely disable read receipts for the entire organization, preventing all users from sending or receiving them. Alternatively, they can enable read receipts for internal communication only, ensuring messages are seen within the organization.
Whitelisting external domains: If communication with specific external partners is crucial, administrators can whitelist those domains to allow read receipt requests for those email addresses. This ensures confirmation for important communications while maintaining control over external interactions.
User and group settings: Administrators can configure read receipt settings for specific users or groups within the organization. This allows for customization based on roles or communication needs within different departments.
Security considerations for read receipts
While Gmail read receipts offer benefits, it’s important to consider potential security implications:
Privacy concerns: Some users may be hesitant to enable read receipts due to privacy concerns. They might not want to reveal when they’ve opened an email, especially for sensitive information.
Information leaks: Malicious actors could potentially use read receipts to gather information about email habits and exploit vulnerabilities. It’s important to be mindful of who you request read receipts from and the type of information being shared.
Alternatives to read receipts
Since Gmail read receipts have limitations, exploring alternative methods to track email engagement is essential:
Tracking pixels: These are tiny, one-pixel images embedded within an email. When the recipient opens the email, the image loads on a server, registering a notification for the sender that the email has been opened. However, tracking pixels can be blocked by several email clients and privacy settings that prevent images from loading automatically.
Third-party email tracking tools or email clients: These tools offer more comprehensive email tracking functionalities compared to read receipts. They can provide detailed information on opens, clicks, location, and even device used to open the email. However, these tools often come with a subscription fee and raise additional privacy concerns, as the email data is routed through the third-party service.
Here is what best practices you can use to take advantage of alternative ways for tracking emails:
Transparency: Be upfront with recipients about using tracking pixels or email tracking tools. In some cases, it might be appropriate to mention it in your email signature or within the email itself.
Data security: If using third-party email tracking tools, ensure they have robust security measures in place to protect user data.
Focus on action: Don’t solely rely on open rates or clicks. Use the data from tracking pixels or email tracking tools to understand engagement and tailor follow-up emails for better responses.
5 Tips for Improved Email Communication
Here are the extra 5 tips how you can improve your email communication aside from using read receipts:
Personalization beyond the name: While using the recipient’s name is a good start, true personalization goes deeper. Reference a shared connection, a recent project, or a specific detail from a previous email exchange. This shows you’ve paid attention and builds rapport. One thing that can significantly improve your personalization in email communication is your email signature.
Accessibility best practices: Many email clients now offer features for people with disabilities. Ensure your emails are accessible by using alt text for images, avoiding complex layouts, and using clear and concise language.
Leveraging asynchronous communication: Email is asynchronous, meaning responses can be delayed. When appropriate, consider using features like deadlines or polls within the email to encourage timely action or gather input without bombarding someone with follow-up emails.
Security awareness in the age of phishing: Phishing attacks are becoming increasingly sophisticated. Be mindful of suspicious sender addresses, unexpected attachments, and overly urgent language. Educate yourself and your colleagues on how to identify and avoid phishing attempts.
Understanding the power of silence: Not every email requires a response. If you’re simply sharing information or providing an update, consider ending with a simple “no reply necessary” to avoid creating unnecessary back-and-forth communication.
Conclusion
Gmail read receipts can be a helpful tool in specific situations, particularly for Google Workspace users. However, it’s important to understand their limitations and explore alternative methods to track email engagement. By combining read receipts (when available) with clear communication and follow-up strategies, you can ensure your emails are seen and acted upon effectively.