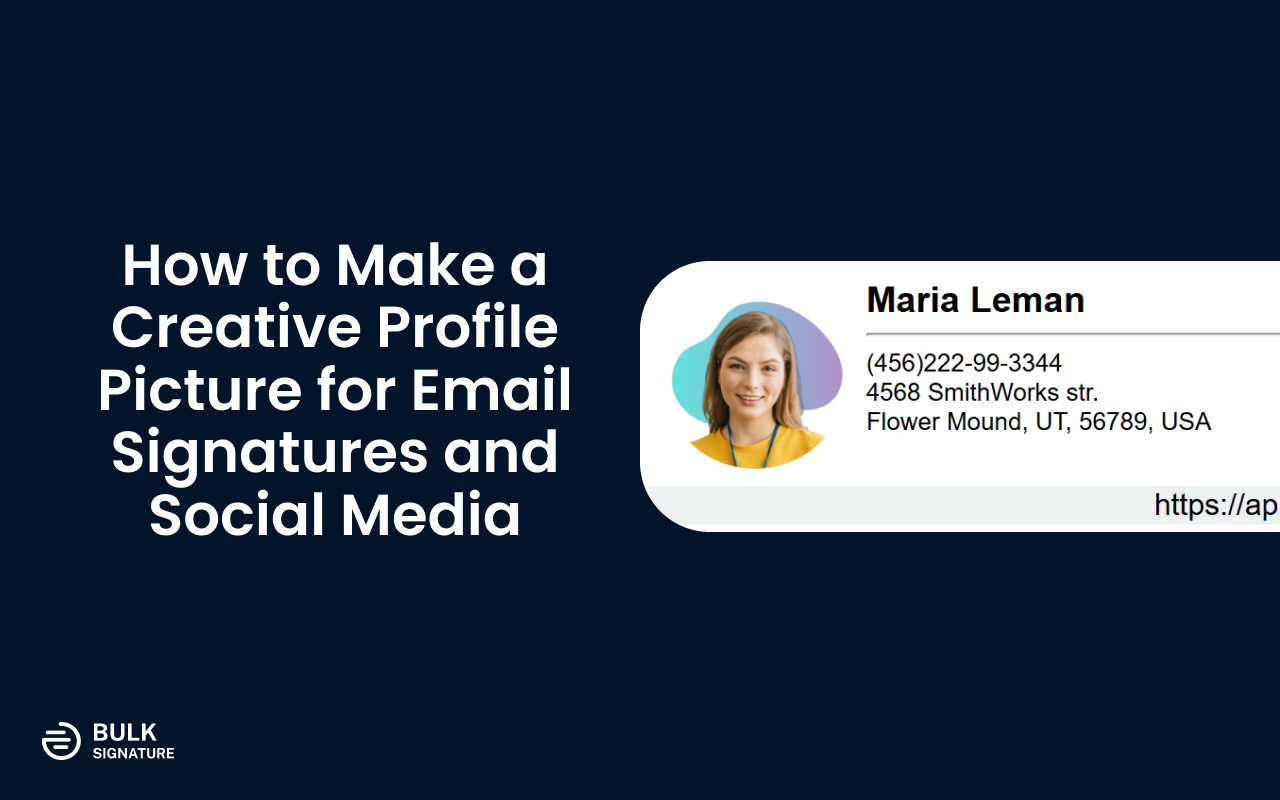
Home > Google Workspace Handbook > User Management > How to Assign Admin Roles in Google Admin Console
In Google Admin console you can find a set of pre-made roles that can be assigned to users in your organization. Each role has various permissions and privileges.
In this article, you’ll learn about what administrator roles are, the difference between the default roles, how to set them up and assign roles to your users, and how you can create a custom role in Google Admins console.
The Google Admin Console is a centralized dashboard that allows administrators to manage Google Workspace services for their organization. It provides tools for managing users, devices, apps, security settings, and more, ensuring that your organization’s data and resources are secure and efficiently managed.
Sign In:
Navigate the Dashboard:
Perform Administrative Tasks:
Customize Settings:
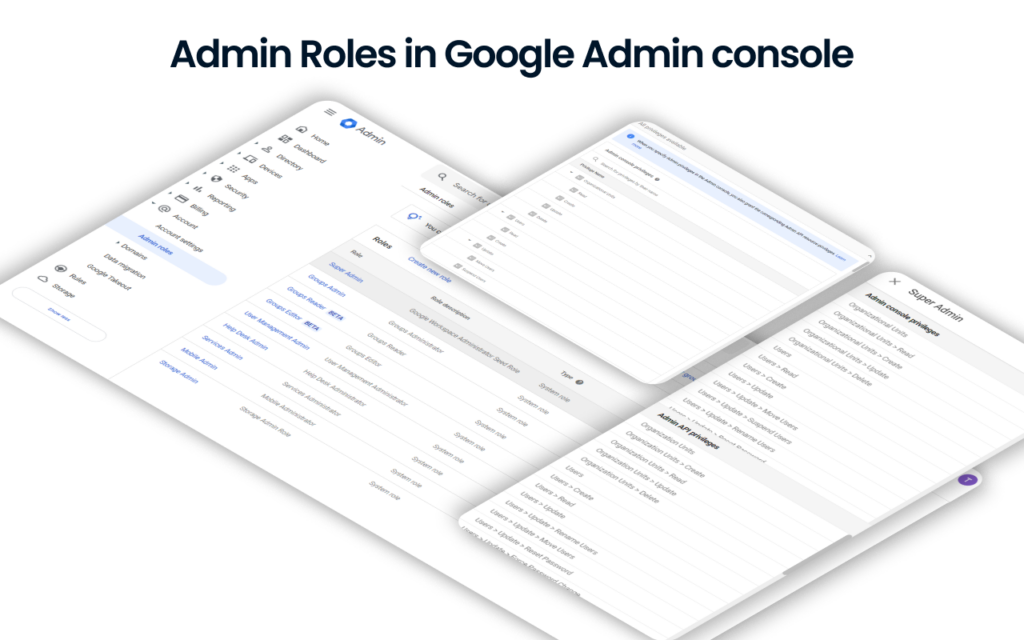
To grant another user administrator privileges, the most straightforward method is to assign predefined administrator roles. Each role comes with specific privileges that collectively enable you to carry out various common system administrative functions.
For instance, one role handles user account management, another oversees group management, still another handles calendar and resource management. You can assign multiple roles to grant all the privileges associated with them.
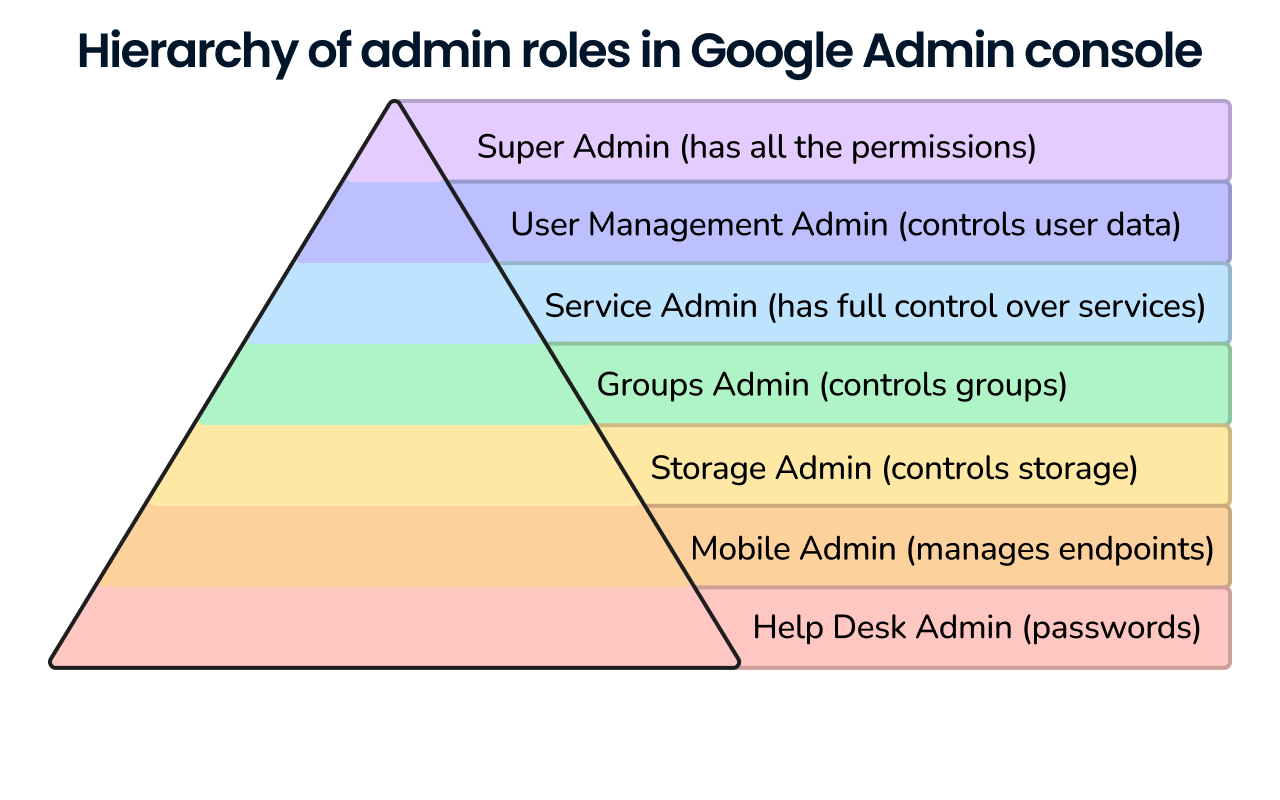
Super admin is the role that can control every aspect of your Google Workspace. The users that are assigned to this role have full access to all user data, including calendars, event details, etc. Among the key abilities of super admin are:
The role of Group Admin has full control over Google Group in your Admin console. Group Admin has the permissions to:
User management admins have a broad number of actions and permissions. This role has the permission to perform tasks from Admin and Admin API. The administrators of this level can:
On Google Admin console you can assign a huge number of users to various roles depending on their responsibilities. Giving full access to everyone in your organization might cause a huge number of problems. Thus, by assigning specific roles to the selected users you will be able to control each user’s permissions.
Before assigning or creating the roles for your users you need to make sure you have necessary permissions. To assign a prebuilt or custom roles you need to have super admin privileges. To begin the roles assignment, follow the steps:
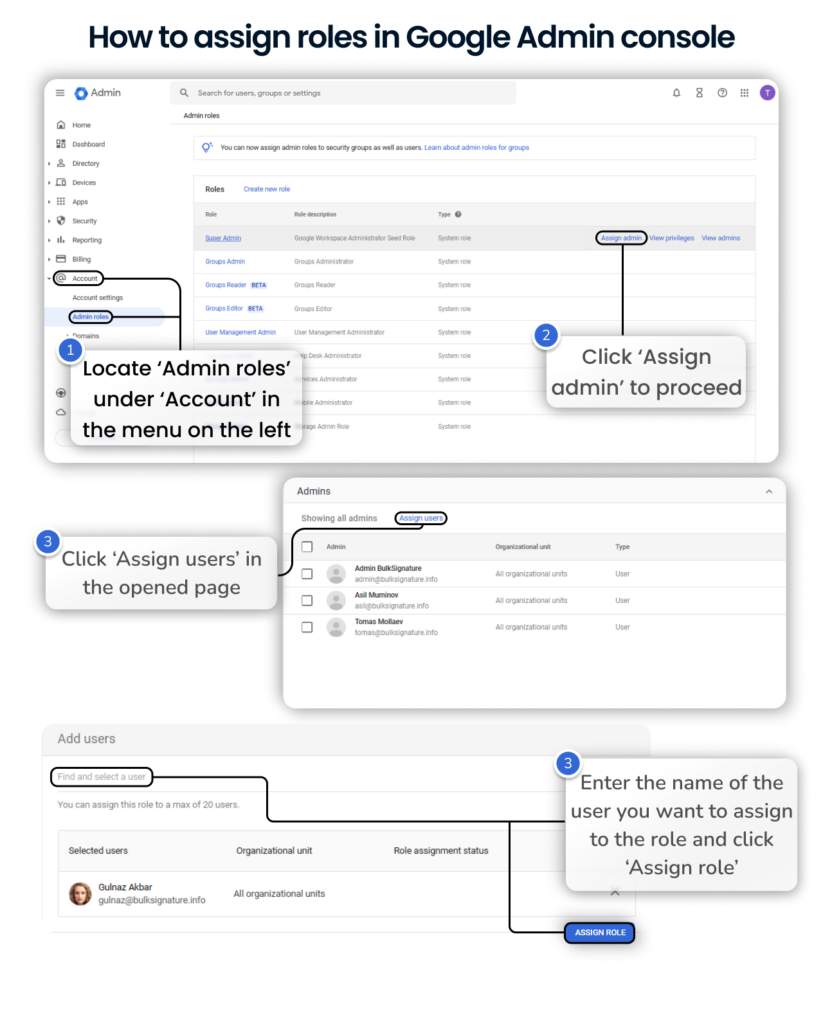
In some cases you may end up not being able to use the pre-built admin roles due to their limitations. Google Admin console allows you to create 750 custom roles that meet your needs.
Custom roles editing is performed from the same section of settings.
To delete a custom role, you need to keep in mind the following requirements:
Follow the steps below to delete a custom role:
Explore Our Latest Blog Posts
Try Your New Email Signature Management Software
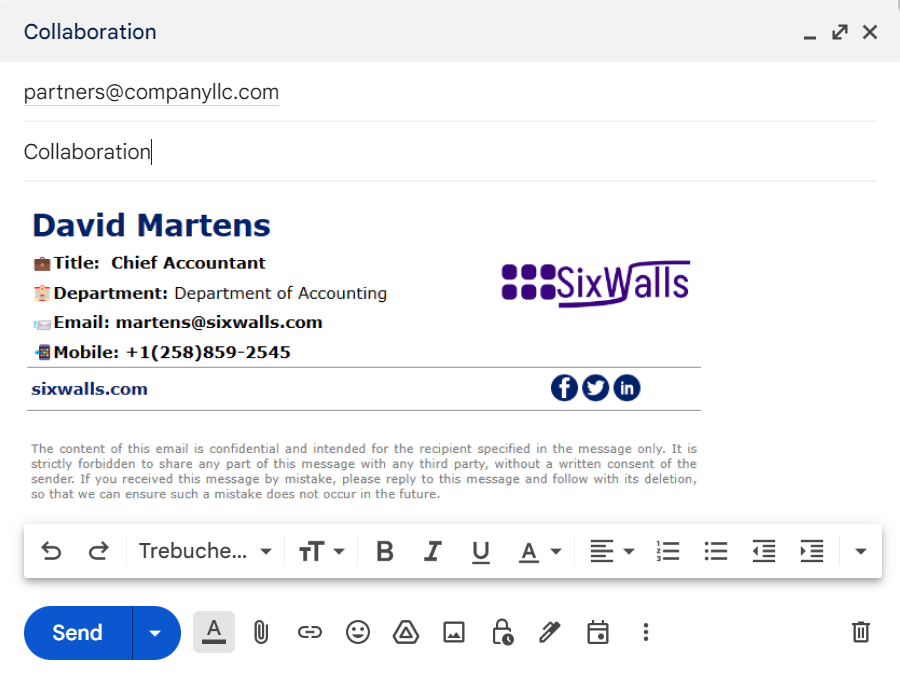
BulkSignature allows you to create and manage company-wide email signatures.