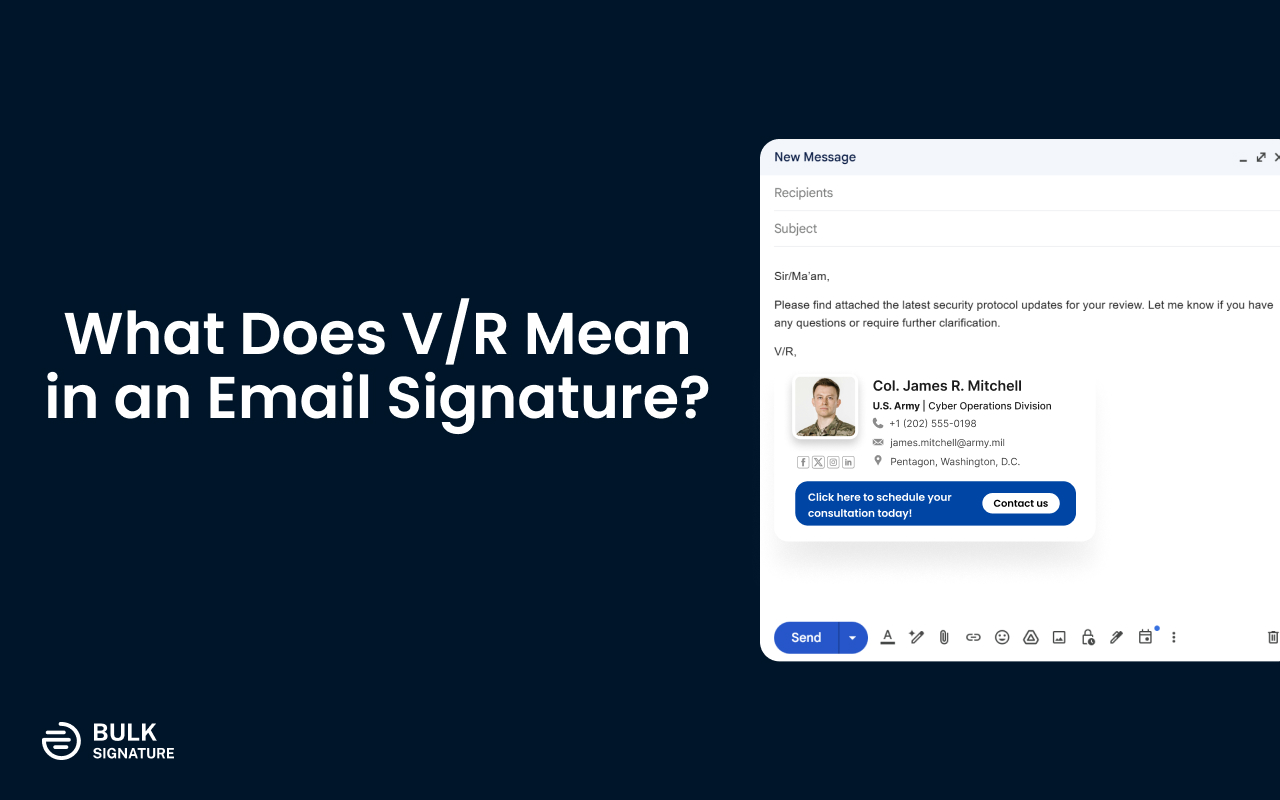
Home > Google Workspace Handbook > Google Groups > How to send emails using Google Groups address in Gmail – Group Alias
One of the key features of Google Groups is their ability to use a group address for online communication. You can do that by applying the specific Gmail settings. In this short guide, we will walk you through the installation steps that you need to follow to use your Group Alias for your email correspondence.
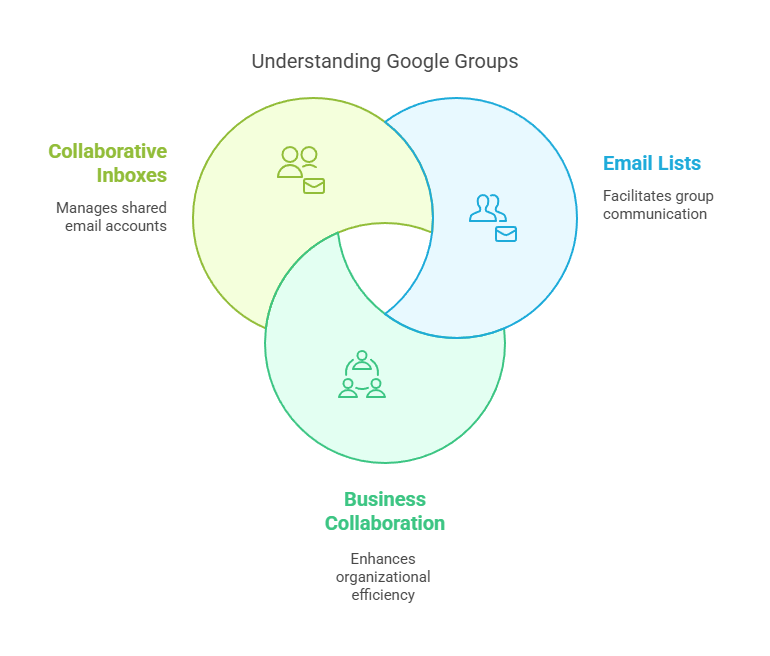
First, let’s figure out what Google Groups actually is. Google Groups allows you to create email lists, making it easy to communicate with everyone in a group using a single email address. Whether you’re organizing a team, club, or community, this feature streamlines communication.
Businesses can leverage Google Groups to collaborate and communicate across their organization. It’s an efficient way to keep everyone informed and engaged.
Collaborative inboxes within Google Groups allow teams to manage shared email accounts. Assign conversations to specific members for tracking and follow-up.
This feature is particularly useful for project teams, departments, or any group that needs to handle incoming emails collectively.
Before going to Gmail you need to review your Groups settings. To use your Group Alias you will have to verify it. To receive the verification request you need to configure your Google Group settings.
Now, you can move on to Gmail and proceed with our Group Alias installation. You need to follow the steps:
Using a Google Groups alias in Gmail can streamline communication and collaboration in various scenarios. Here are some common use cases demonstrate how a Google Groups alias can enhance communication and efficiency in various settings:
Scenario: A project team needs to stay updated on tasks, deadlines, and progress.
Benefit: By using a Google Groups alias, team members can send updates and share documents with the entire group, ensuring everyone is on the same page.
Scenario: A customer support team handles inquiries and issues from clients.
Benefit: Emails sent to the support alias can be accessed by all team members, allowing for quick responses and collaborative problem-solving.
Scenario: A company needs to send important announcements to all employees.
Benefit: Using a Google Groups alias ensures that all employees receive the same information simultaneously, reducing the risk of miscommunication.
Scenario: An event planning committee coordinates details for an upcoming event.
Benefit: The committee can use a group alias to share schedules, updates, and responsibilities, making coordination more efficient.
Scenario: A school or university department communicates with students and faculty.
Benefit: Using a group alias allows for easy dissemination of information about classes, events, and administrative updates.
Scenario: A community organization needs to communicate with its members.
Benefit: A group alias helps in sending newsletters, meeting reminders, and important notices to all members at once.
Scenario: Multiple departments collaborate on a cross-functional project.
Benefit: A group alias facilitates seamless communication and document sharing among departments, enhancing collaboration.
Explore Our Latest Blog Posts
Try Your New Email Signature Management Software
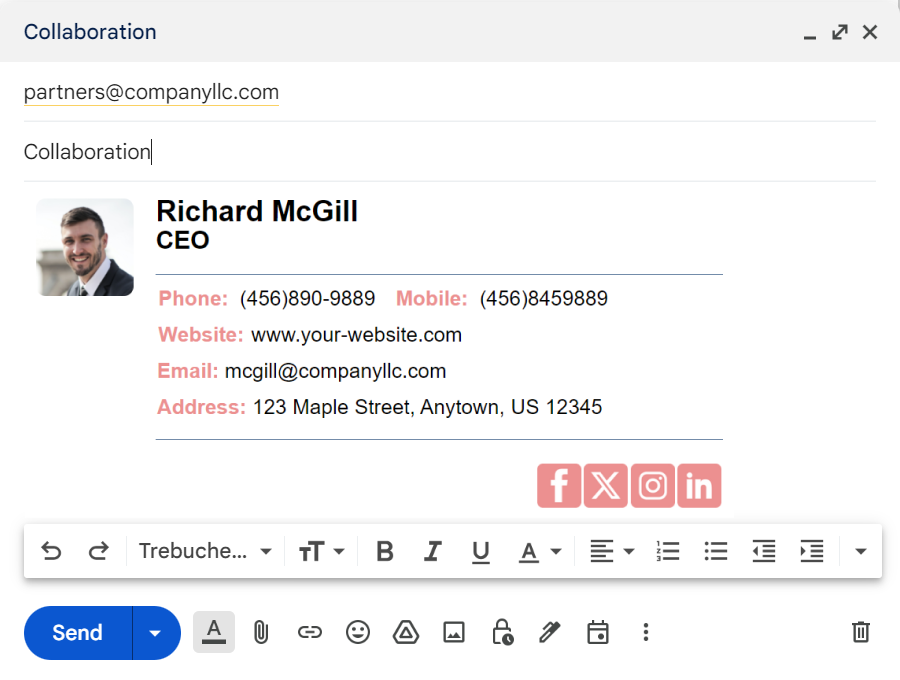
BulkSignature allows you to create and manage company-wide email signatures.