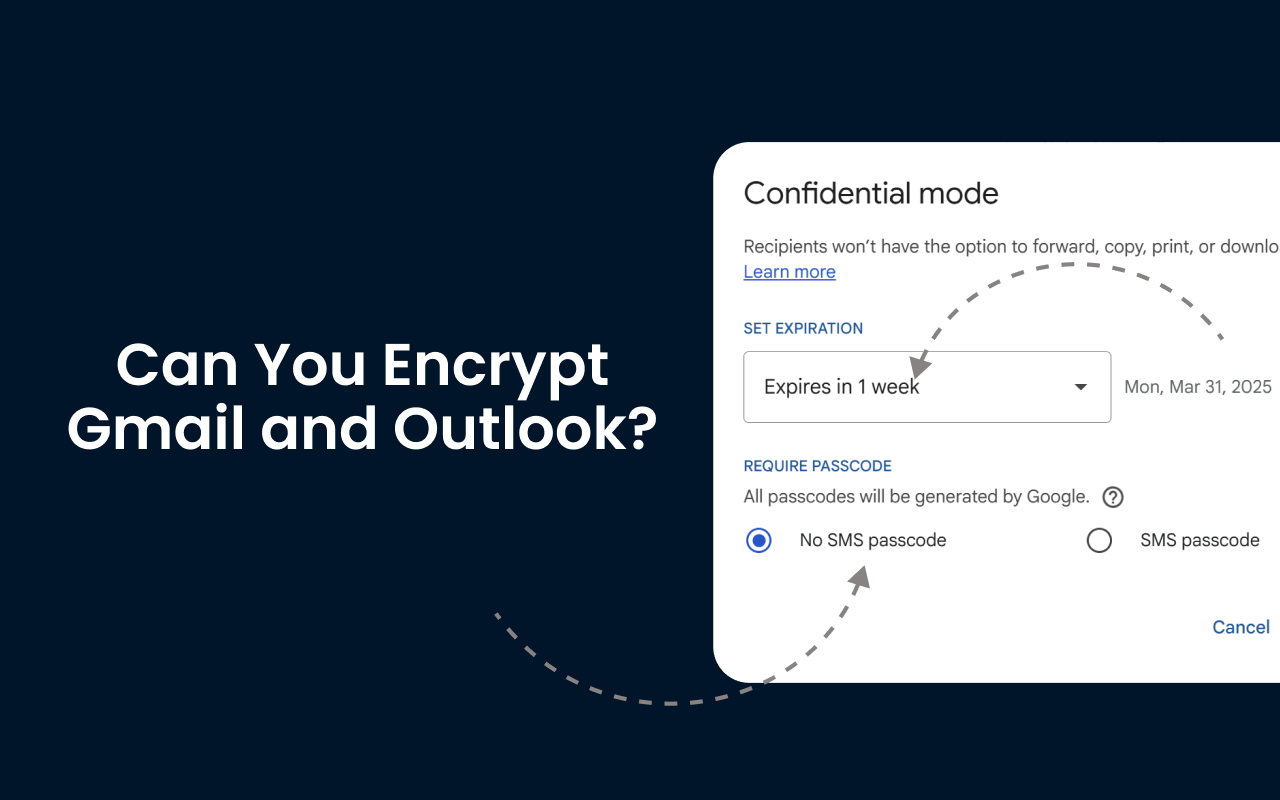
Home > Google Workspace Handbook > User Management > How to share access to your Google Admin Console
Sharing management access with other users on Google Admin Console is a relatively simple task that doesn’t consume much time to perform. In this guide you will learn why you may want to share access to Google Admin account, how to provide other users in your organization with an administrative role to let them manage users, how to remove super admin privileges, how to add external admins to your Google Workspace.
Sharing Google super admin access with external users is a convenient measure for businesses that want to outsource the issue of Google Workspace management to third-party organizations. Other use cases may include the situations when your IT specialists struggle with some aspects of your Google Workspace management, and the only way to resolve them is to invite external specialists.
To assign an admin role to the users that already exist in you organization you need to:

Google Admin console allows you to remove Google super admin privileges and revert it back to a normal user status. When the access is removed the selected users won’t be able to access Google Admin console. To remove admin privileges from the selected users follow the steps:
Adding an external administrator to Google Workspace might be useful in different situations, for example, if your organization needs to invite someone to perform admin functions for your Google Workspace.
Some users want to employ their personal emails for Google Workspace management, which is unfortunately not possible. Users with the domains that are different from the domain of your organization cannot be added to your Google Workspace and set as administrators.
The only option to add an unpaid account for strictly super administrator purposes is by using Cloud Identity service
As it has been stated above, there is no option to add a personal account to manage your Google Workspace. However, it’s possible to use Cloud Identity service to create a free unpaid account. This account isn’t licensed for paid Google services, but it may still be used for Google Admin Console. If you want to enable Cloud Identity domain for Google Admin account management, follow the steps below:

Keep in mind that using Cloud Identity service won’t allow you to create a separate domain for the external users. You will have to stick to the standard domain that you already have. The best advantage of this approach is that you don’t have to pay for the user’s license.
The use of secondary domains might also serve as an alternative option for external users. Especially when you there is a requirement to use a different domain for the new users. Bear in mind that in comparison with the previous solution this approach is relatively limited. On top of that, it requires more time and money.
To set up secondary domain for Google Workspace, you can follow the steps:

Even though the official Google documentation states that you can manage separate of users or business at different domains, you should remember that your primary domain will be billed for the services that used by other domains. Moreover, you are not allowed to set up a separate billing address or a company logo for a secondary domain
Overall, the use of secondary domains isn’t worth the effort since the behavior of secondary domains in Google Admin console is also quite questionable.
When sharing access to your Google Admin Console, you might encounter some common issues. Here are a few and how to troubleshoot them:
Issue: The user receives an “Access Denied” error when trying to log in.
Troubleshooting: Ensure the user has been granted the correct permissions. Double-check the role assigned to them in the Admin Console and verify that their email address is correct.
Issue: Users have conflicting permissions that prevent them from performing certain actions.
Troubleshooting: Review the roles and permissions assigned to each user. Adjust the roles to ensure there are no overlaps or conflicts that could restrict access.
Issue: Users are unable to complete the 2FA process.
Troubleshooting: Verify that the user’s 2FA settings are correctly configured. Ensure they have access to their authentication method (e.g., mobile device, authentication app) and that it is properly set up.
Issue: Users are locked out of their accounts after multiple failed login attempts.
Troubleshooting: Reset the user’s password through the Admin Console. Advise the user to use a strong, unique password and to ensure they are entering it correctly.
Issue: Users are not receiving invitation emails to access the Admin Console.
Troubleshooting: Check the email address for typos and ensure the invitation email was sent. Ask the user to check their spam or junk folder. Resend the invitation if necessary.
Issue: Users are assigned incorrect roles or permissions.
Troubleshooting: Review the roles and permissions assigned to the user. Correct any mistakes and ensure the user has the appropriate level of access for their responsibilities.
Issue: Changes made in the Admin Console are not reflecting for users.
Troubleshooting: Ensure that the changes have been saved and that there are no delays in synchronization. Check for any ongoing issues with Google’s services that might affect synchronization.
Explore Our Latest Blog Posts
Try Your New Email Signature Management Software
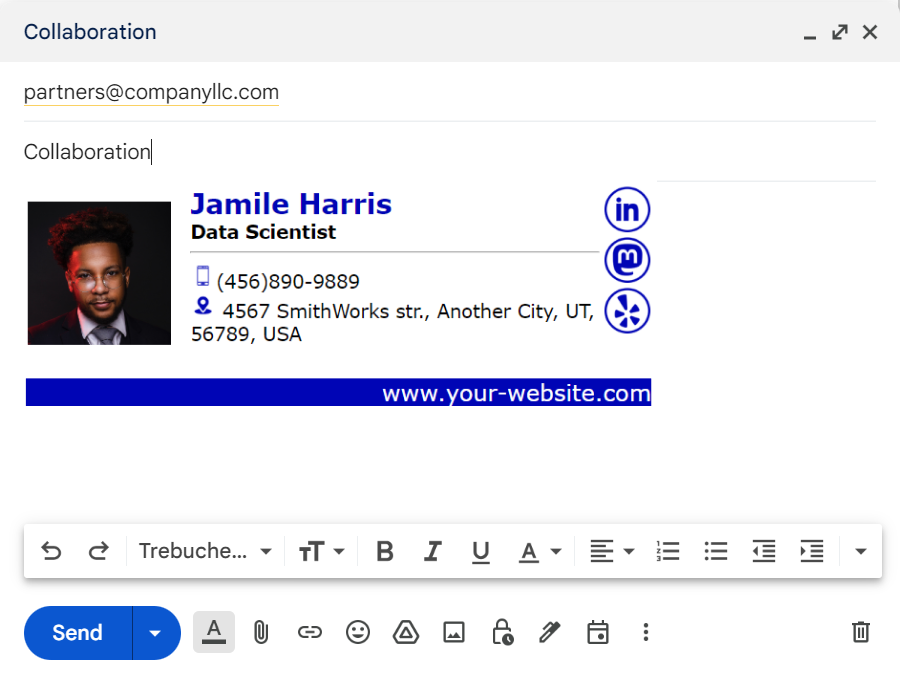
BulkSignature allows you to create and manage company-wide email signatures.