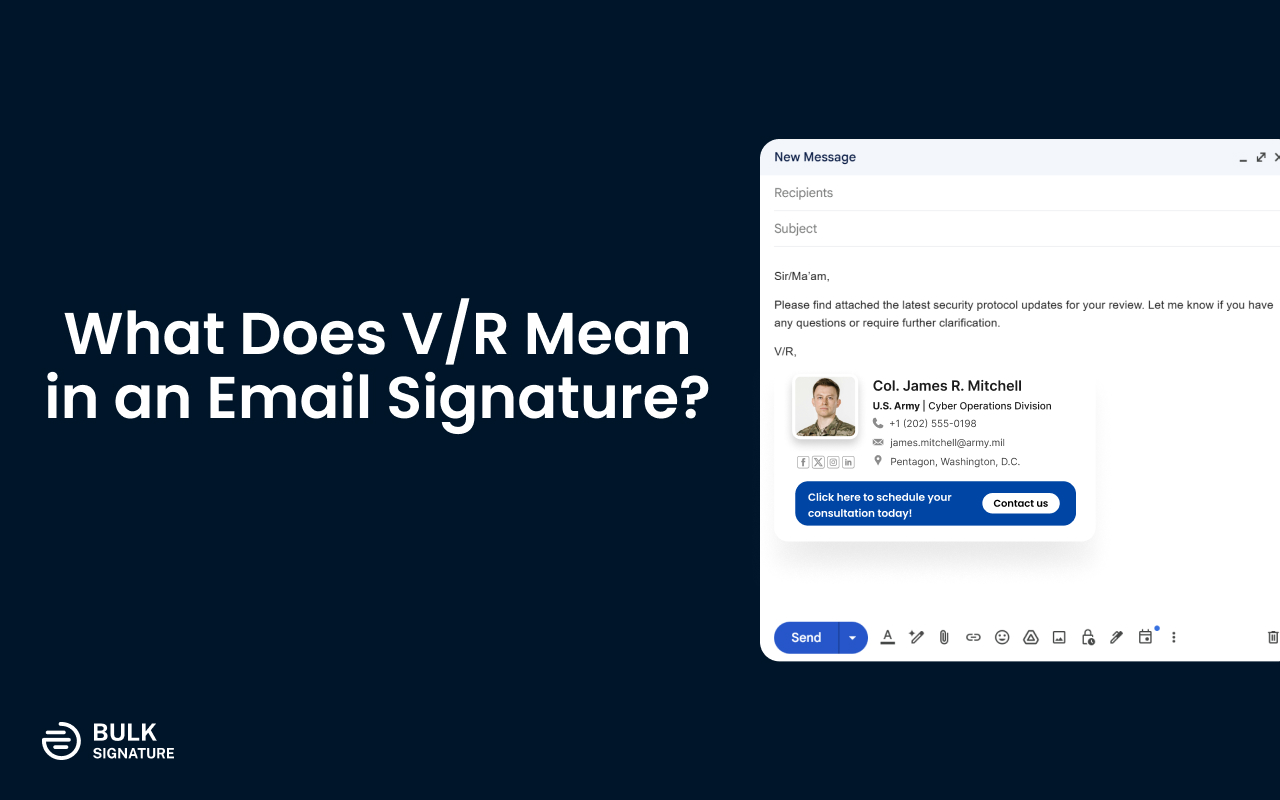
Home > Google Workspace Handbook > Google Groups > Learn about Google Groups: Permissions
If you are a GSuite administrator, there are several important points you need to know about group roles and permissions.
When you create a group in Google Workspace, you will automatically be assigned the owner role. Additionally, you can add others as owners while creating the group.
In Google Workspace, there are 4 default google group roles: owners, managers and members. If you are a super administrator, you can assign roles to members of any group in your organization, whether or not you are the owner the group.
Owners have full control over the group settings, permissions, and membership. They can add or remove members, change group settings, and manage group content.
If you are using google groups as a distribution list for email grouping, owners will be able to add or delete members to the mailing list, approve
Managers have almost the same level of control as owners, except they cannot delete the group or change its ownership. Their permissions include:
Members are have the lowest set of permissions in a group. They can do the following:
These roles determine what happens to the group inside the email distribution lists as well.
Viewers can read the content shared within the group, but they cannot participate in discussions or access files.
Google Groups supports custom roles that allow you to define specific permissions for group members beyond the pre-defined roles (Owner, Manager, Member). This provides greater flexibility in managing your groups and tailoring them to your specific needs.
For example, you could create a custom role called “Contributor” that allows members to post messages and access shared files, but prevents them from editing group settings or inviting others.
Here’s how to manage custom roles in Google Groups:
By utilizing custom roles, you can create a more granular permission structure for your Google Groups, enhancing your group management capabilities.
Google Groups offers various access options for group discussions:
Public: Anyone can join the group, participate in discussions, and access group content.
Team: The group is limited to members within your organization. External users cannot join or access the group.
Announcement-only: Only group owners and managers can send messages to the group, while other members can only read the messages.
Restricted: Group membership is restricted, and only owners or managers can approve new membership requests.
File Sharing Permissions: When sharing files within a Google Group, you can choose different levels of access for the group members, such as “View”, “Comment”, or “Edit”. These permissions can be set individually for each file.
External Collaborators: You can add external users to a Google Group by inviting them via their email addresses. These external collaborators can participate in discussions and access shared group content based on their assigned permissions.
Here’s how the access options impact email functionality:
Public Access: If you have set the group to be publicly accessible, anyone can send an email to the group’s email address, and the email will be delivered to all group members. This means that anyone, including external users, can send emails to the group and participate in discussions.
Team Access: When the group is set to team access, only members within your organization can send emails to the group. External users cannot send emails to the group or participate in discussions. This option is commonly used for internal email distribution lists within a company or educational institution.
Announcement-Only Access: With announcement-only access, only group owners and managers have the privilege to send emails to the group. Other members can only read the messages. This access option is suitable for situations where you want to limit who can send emails to the group, such as for important announcements or newsletters.
Restricted Access: In restricted access mode, only group owners or managers can approve new membership requests. This means that only approved members can send emails to the group, while others can only read the messages. The approval process helps ensure that only authorized individuals can contribute to the email discussions.
You need to set the “Post Permission” to public.
Click the gear in upper right. Then Group Settings in the dropdown. Then on the left under the “Permissions” find “Basic Permissions” and set “Post” to public. This allows anyone to send messages to the group via e-mail.
For G Suite, you can configure a group to accept emails from anyone, but you can’t do it at groups.google.com (where you configure most group settings). Instead:
Visit admin.google.com, sign in
Click the “Groups” tile
Hover over the group you want to change and click the “edit settings” link that appears
At this point you’ll see a permissions grid that allows you to pick from a set of default access types (public, restricted, etc). From here:
Click the edit button (pencil, top right)
Click “Team” to set some reasonable defaults
Click the button at the intersection of “Publish posts” and “External”
Click “Save” (bottom right)
Owners have the highest level of control over a Google Group. They can create and manage the group, add and remove members, and change group settings. For example, an owner might use a group to manage a company’s internal communication, organize a large event, or moderate a community forum.
Managers have a lower level of control than owners, but they still have significant authority over the group. Managers can assign tasks to members, provide training and support, and monitor group activity. For example, a manager might use a group to delegate tasks to a team of employees, provide training on a new software application, or ensure that group discussions stay on topic.
Members are the most common role in a Google Group. Members can participate in discussions, access group resources, and invite others to join the group. For example, a member might use a group to ask questions, share their expertise, or collaborate on a project.
Viewers are individuals who have been granted permission to view the group’s posts and files, but cannot participate in discussions or create new content. For example, a viewer might be a customer who wants to stay informed about a company’s products or services, or a partner who needs access to certain group resources.
By understanding the specific roles and permissions in Google Groups, you can effectively manage your groups and ensure that they are used to their full potential.
Explore Our Latest Blog Posts
Try Your New Email Signature Management Software
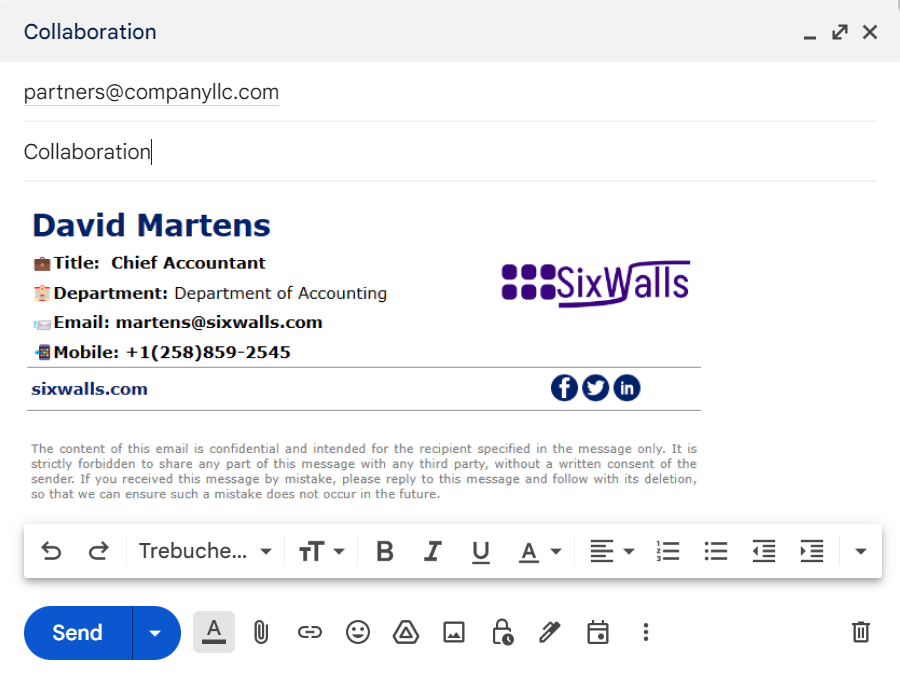
BulkSignature allows you to create and manage company-wide email signatures.