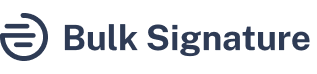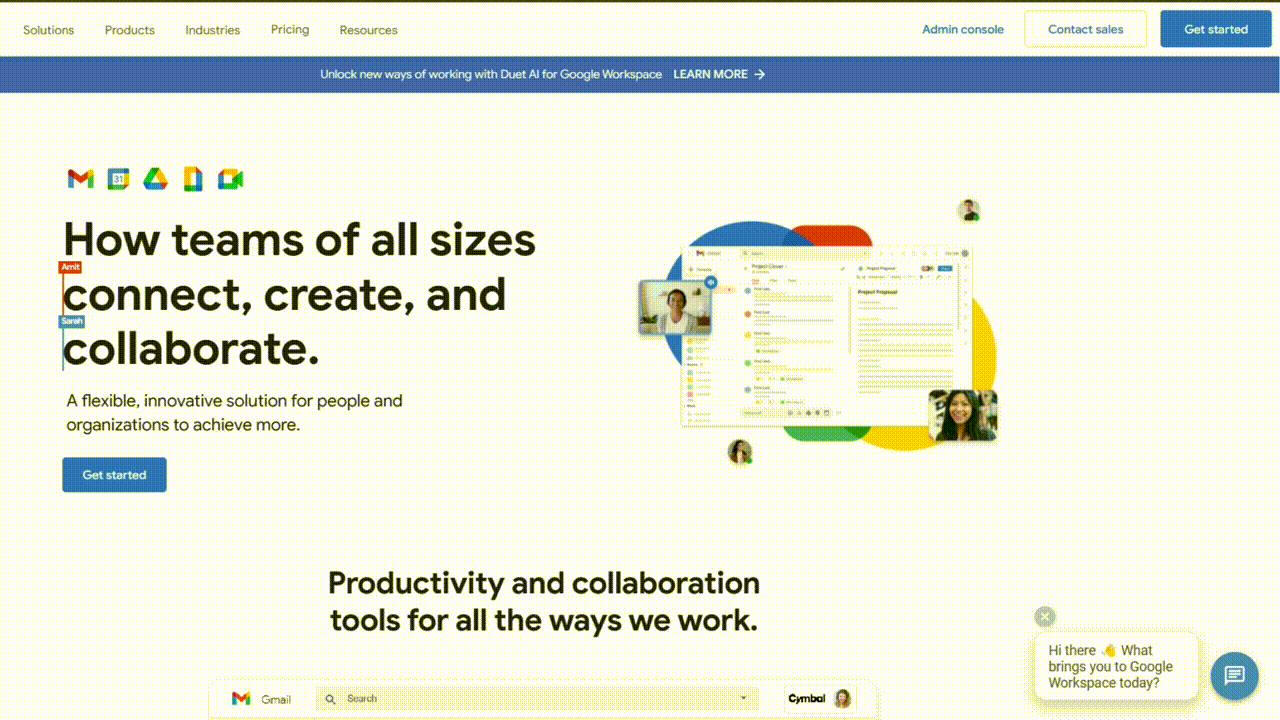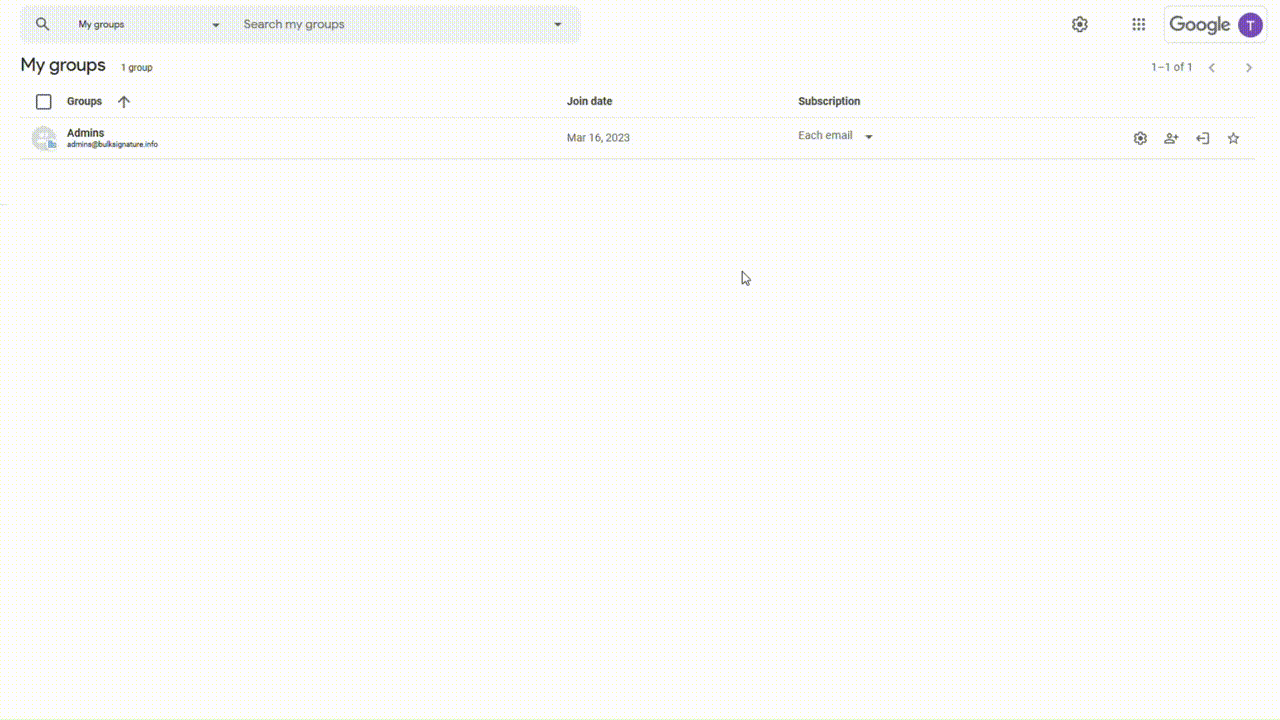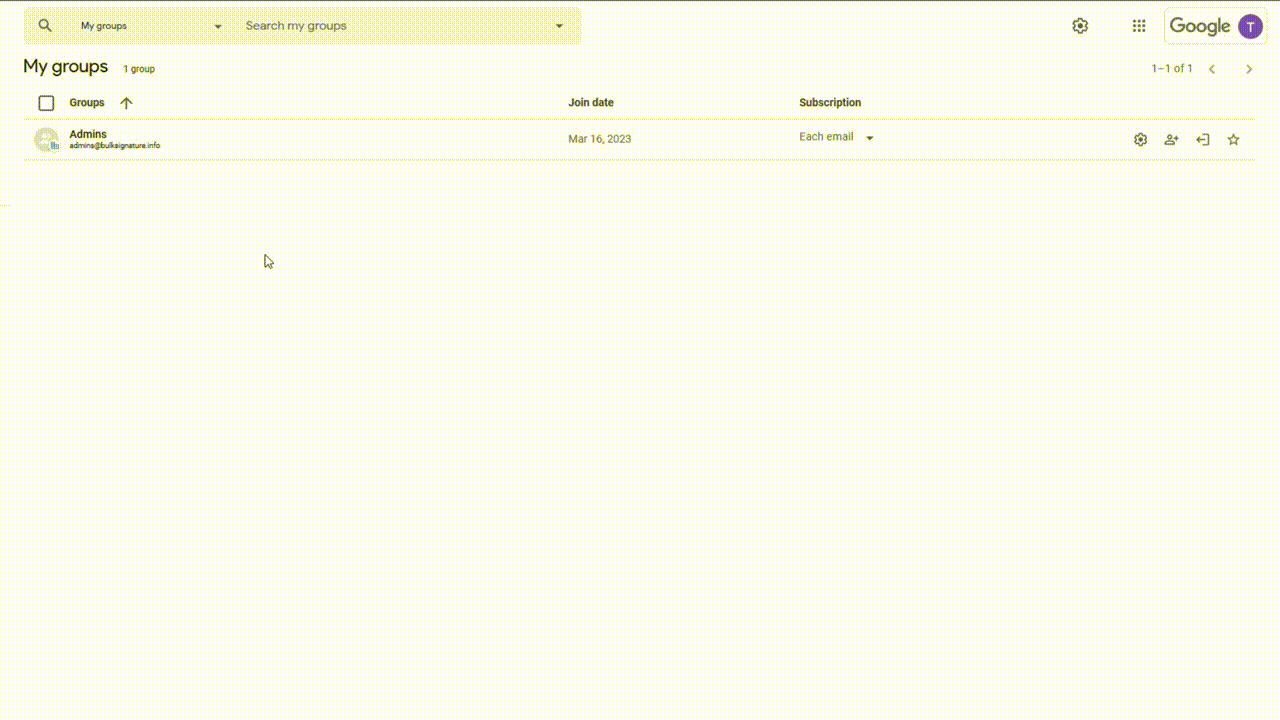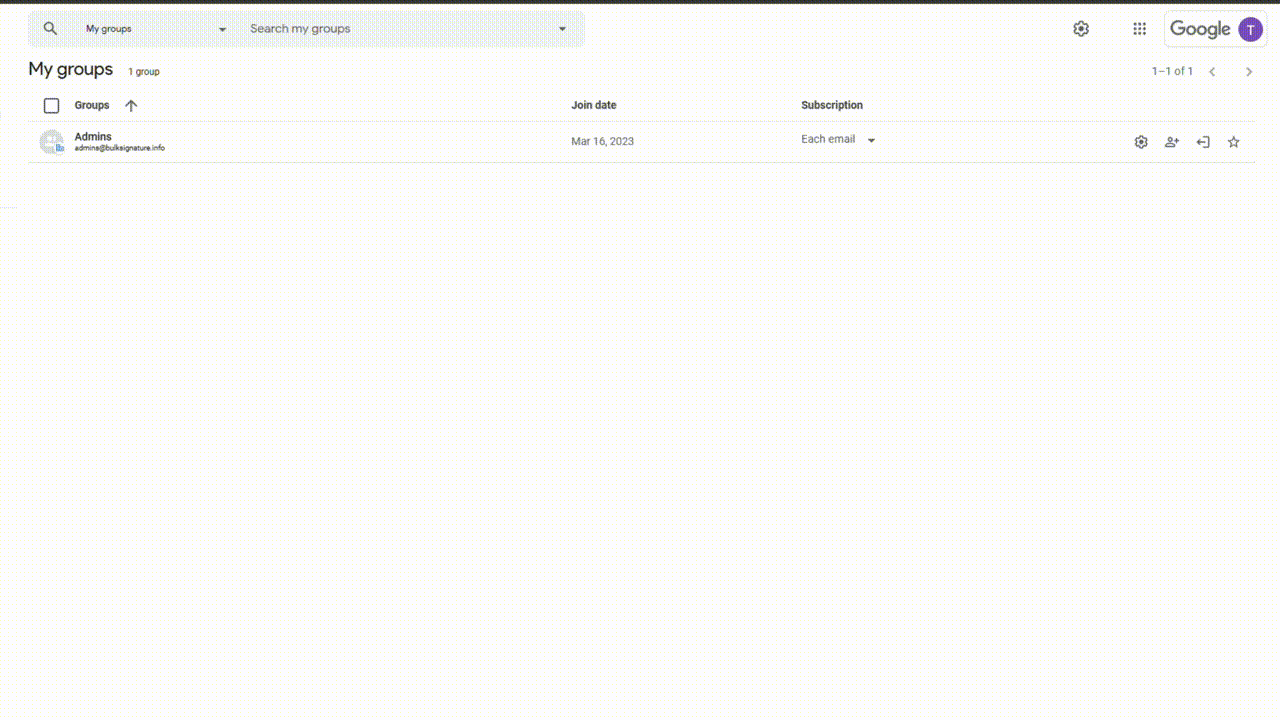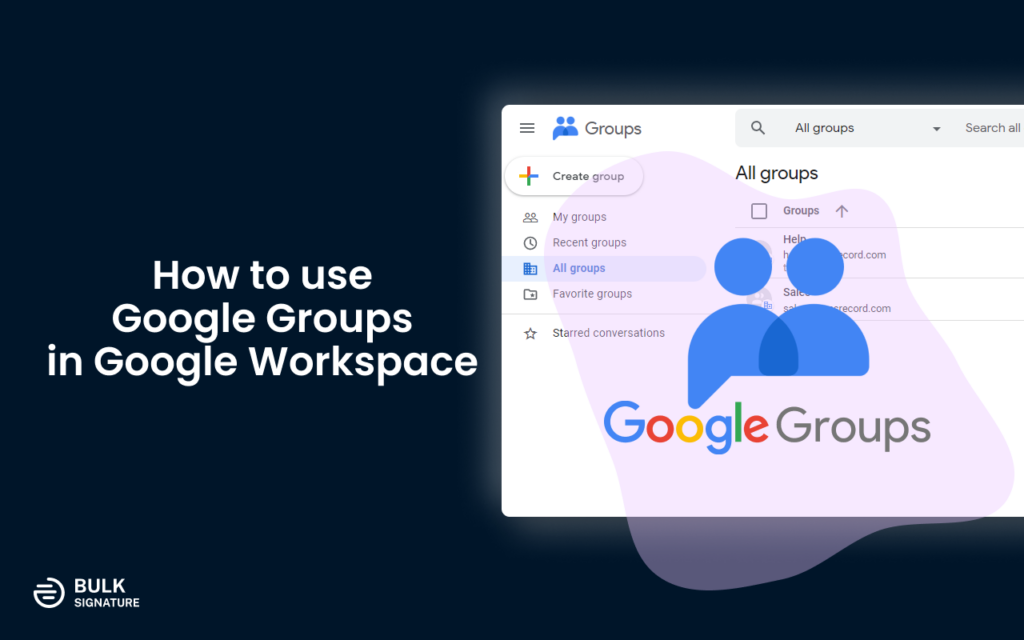
Many businesses today are looking for efficient ways to collaborate and communicate. Accordingly, Google Workspace has emerged as a leading solution as it offers significant advantages for businesses that require seamless group communication and collaboration.
In this day and age, remote work is now becoming the norm, whether in a hybrid or fully virtual arrangement. But 17% of remote teams say that communication remains challenging amidst virtual work adoption.
Google Groups could be the answer to that problem. In this article, we’ll share how to use Google Groups and give you a step-by-step guide on how to use Google Groups in Google Workspace.
Contents
What is Google Groups?
Google Groups is a service provided by Google that allows users to create and participate in online discussion forums, email-based groups, and collaborative communication within an organization or community. Teams and individuals can use Google Groups for all sorts of use cases, including:
- Email Communication: You can use Google Groups to email everyone in a group with a single email address.
- Creating and Joining Groups: Google Groups allows you to create new groups or join existing ones to meet people with similar hobbies, interests, or backgrounds.
- Collaboration: Groups such as project teams, departments, or classmates can communicate and collaborate using Google Groups. If you want to invite a group to an event, or share documents with a group, you can send a single email to everyone in the group.
- Information Sharing: Google Groups is a service that helps groups of people easily share information and communicate effectively. All emails sent to the group are archived for future reference and are easily searchable.
The service integrates with other Google Workspace tools, making it easy to manage group discussions, share files, and coordinate events. When formal emails are not helping your team connect, having Google Groups in your list of communications tools can be extremely helpful. Here are some ways that Google Groups can help a business or organization:
Enhanced communication

Google Workspace groups allow team members to stay connected and informed asynchronously. By sending an email to the group’s email address, all members receive the message. This form of communication can help ensure that everyone in a team or organization stays on the same page.
Up to 61% of employees say that work happens in silos because people use different tools in their organization. Using Google Groups, you can centralize your communication and ensure team members collaborate effectively.
Streamlined collaboration

Google Groups for Business can help streamline your collaboration efforts by providing an all-in-one platform for discussions, file sharing, and decision-making. Team members can easily share ideas, provide feedback, and work together on projects without cluttering their individual inboxes.
Customizable permissions

Google Groups also lets you add custom configurations to various settings. Some of the things you can control include group access, posting limits, and content viewing, among others. This flexibility ensures that your group remains secure and maintains the desired level of privacy. Among the key collaboration features of Google Groups:
- Email a Group: You can send an email to the entire group using a single email address.
- Invite a Group to a Calendar Event: You can invite the entire group to a calendar event by adding the group’s email address.
- Share Docs, Sheets, Slides, and Forms: You can share Google Drive files with the entire group. You can set the level of access for the group: Editor, Commenter, or Viewer.
- Collaborative Inbox: This feature allows group members to assign responsibility for a conversation to another group member, mark a conversation as complete, duplicate, or no action needed, and search for conversations according to resolution status or assignee.
Integration with other Google Workspace tools

The Google Groups app seamlessly integrates with other Google Workspace applications, such as Google Calendar, Google Drive, and Google Meet. If you’re already using Google’s suite of tools, then this should help you even more. With these integrations, your team can coordinate schedules, share files, and conduct virtual meetings easily.
Step-by-Step Guide: How to Use Google Groups
Wondering how to set up Google Groups? Here’s a step-by-step guide.
1. Access Google Groups
2. Create a new group
3. Configure group settings
After creating the group, configure its settings by clicking on the gear icon on the right side of your group.
Here, you can manage settings such as group visibility, membership permissions, and posting permissions, etc.
Configure these settings according to your business requirements and click “Save” to apply the changes.
4. Add members to the group
Now that you’ve created and configured your group, you can add members to it.
Click on the “Add members” button on the right side of your group.
You can either invite members by entering their email addresses or directly add them by clicking on the “Direct Add” option.
Add as many members as needed; they will receive an email invitation to join the group.
5. Start collaborating
You can begin collaborating with your group set up, and members added.
Use the Google Groups email feature to send messages to the entire group by emailing the group’s email address.
You can also create and manage discussions within the group by posting a topic, replying to existing conversations, or searching for specific discussions using the search bar.
Google Groups for HR Teams
Let’s look at a specific use-case scenario. Imagine what your HR team would look like if you could improve communication with Google Groups.
You can use Google Groups in combination with the best payroll service of your choice to improve communication and collaboration within your finance and human resources teams. Within this group, team members can discuss payroll-related topics, share updates, and collaborate on tasks.
Other things HR teams can perform using Google Groups are:
Recruitment and Selection: Google’s HR uses a mix of internal and external recruitment sources to maintain the adequacy of its human resources. Google Groups can be used to communicate with potential candidates, share job postings, and facilitate discussions during the recruitment process.
Employee Onboarding: New employees can be added to relevant Google Groups to receive important updates, understand team dynamics, and start collaborating with their colleagues.
Training and Development: Google Groups can be used to share training materials, schedule training sessions, and facilitate discussions around professional development.
Internal Communication: Google Groups can be used for departmental announcements, policy updates, and other HR communications.
Project Management: HR projects, such as benefits administration or policy development, can be managed more efficiently using Google Groups.
Feedback and Surveys: Google Groups can be used to gather employee feedback and conduct surveys.
People Analytics: Google’s People Operations team uses actionable insights to study and understand a range of different insights about how their biggest asset operated on a daily basis4.
Start Using Google Groups for your Teams
Google Groups in Google Workspace is a powerful tool for businesses looking to improve team communication and collaboration. Hopefully, this guide can help you start your Google Groups journey.