
Home > Google Workspace Handbook > Email Signatures > How to Resolve Common Image-related Issues on Email Signatures
Image related issues in email signature are quite common. In the majority of cases it complicated to find the right solution. In the blog post we tried to explore the most common issues related to images in email signatures and their solutions.
In some cases, after creating an email signature and sending an email, you discovered that the logo and images appear much bigger than expected when you receive a reply.

The most common reason why it may happen lies in the face that some email clients, namely older versions of Outlook ignore the width and height parameters set in the email signature. Therefore they display the image in their original size. In the case of older versions of Outlook, they ignore height and width parameters set inside the style tag of an image. Other email clients completely disregard the image size set in HTML.
The solution to the problem is the following. If you know that reply you received came back from older versions of Outlook, you can define width and height parameters of the image inline in HTML. Open your email signature management application and define width and height parameter in the following format:
<img src=”logo.jpg” alt=”MyCompany Logo” width=”500″ height=”600″>
If you are not sure which email client was used by responder, you can optimize the image itself. If you need the dimensions of the image to be 100×400, you can use online the image editing apps to cut the image to the size you need.
If you use Outlook as your main email client, you might notice that when you open emails, the images are not displayed.
You will also see the message Click here to download pictures. To help protect your privacy, Outlook prevented automatic download of some pictures in this message.
Outlook does that for safety and privacy concerns. Most email marketing platforms will include invisible images in the emails for tracking purposes. It was also useful in the times when there were issues with low-bandwidth.
In order to to fix the problem on newer versions of Outlook (2010 and above) follow the steps below:
On the File tab, choose Options > Trust Center.
Under Microsoft Outlook Trust Center, click Trust Center Settings.
Clear the Don’t download pictures automatically in HTML e-mail messages or RSS items check box.
On Older Versions (2007 and below):
On the Tools menu, click Trust Center > Automatic Download.
Clear the Don’t download pictures automatically in HTML e-mail messages or RSS items check box.
Sometimes you might see that your images do not appear in your company-wide email signatures. This might be due to the fact that your Google Workspace super admin has disabled automatic image downloads.
First, make sure that automatic image downloads are enabled on your Gmail inbox.
To fix that follow the steps:
If you are a Google Workspace administrator and the email signature images from BulkSignature are not visible, you need to whitelist the BulkSignature domains so that your Google Admin console regards the company-wide email signatures safe.
Add the following 3 domains below, separated by a space:
https://bulksignature.com/
https://app.bulksignature.com/
https://cdn.bulksignature.com
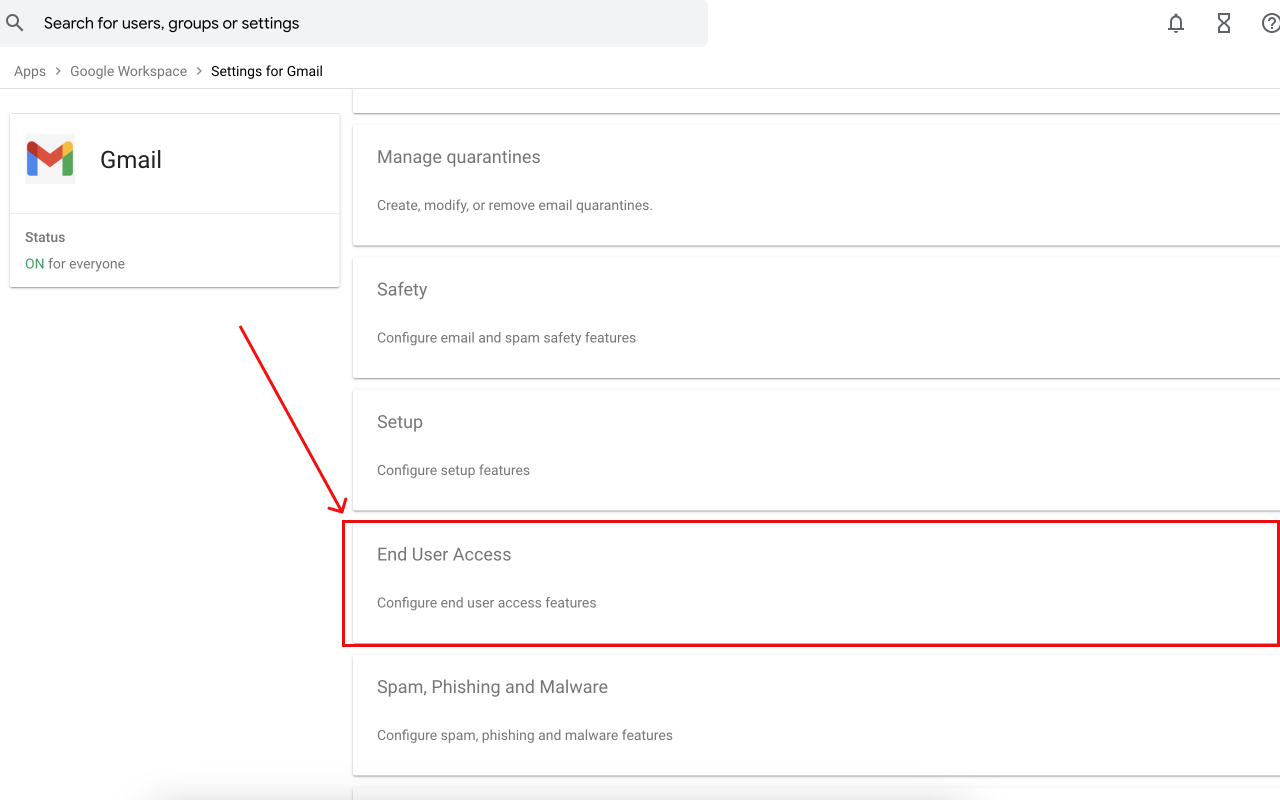
Explore Our Latest Blog Posts
Try Your New Email Signature Management Solution
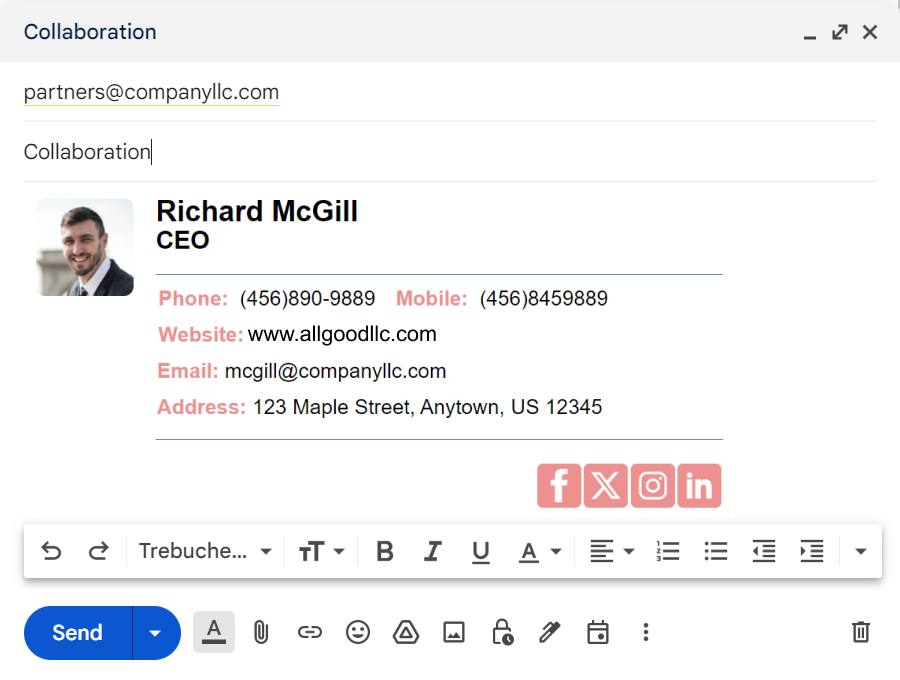
BulkSignature allows you to create and manage company-wide email signatures.