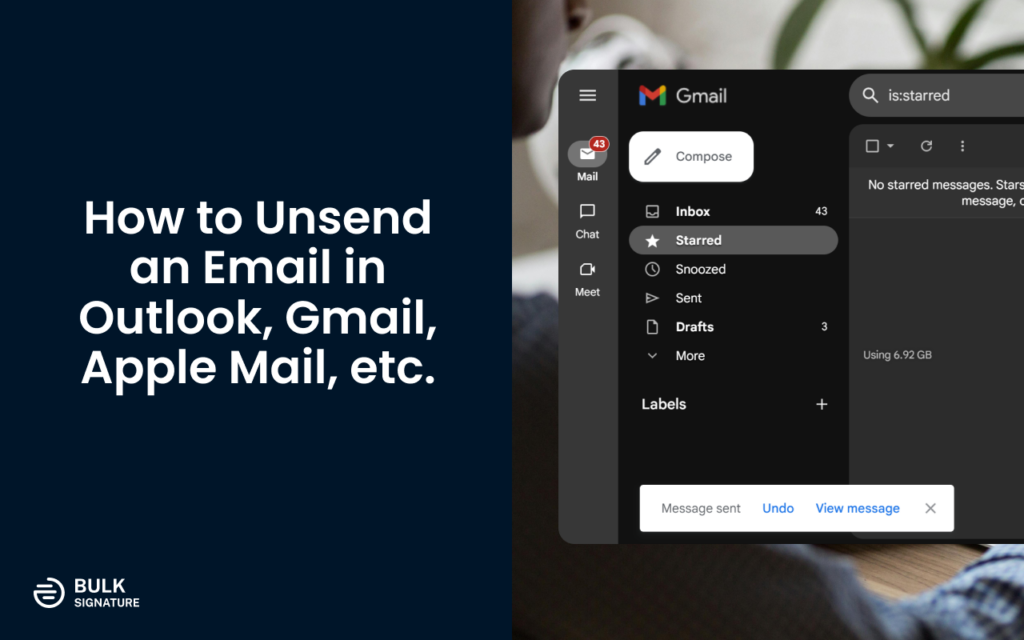
Ever hit send on an email only to realize there’s a glaring typo, a missing attachment, or you sent it to the wrong person entirely? We’ve all been there. Fortunately, some email providers offer a lifeline in the form of an “unsend” or “recall” feature.
This blog post dives deep into the world of unsending emails, exploring how to recall an email on various platforms like Gmail, Outlook, Apple Mail, and more. We’ll also explore some helpful tips for maximizing your email communication.
Why You Might Need to Unsend an Email
There are several reasons why you might want to unsend an email. Here is why you might need to unsend an email:
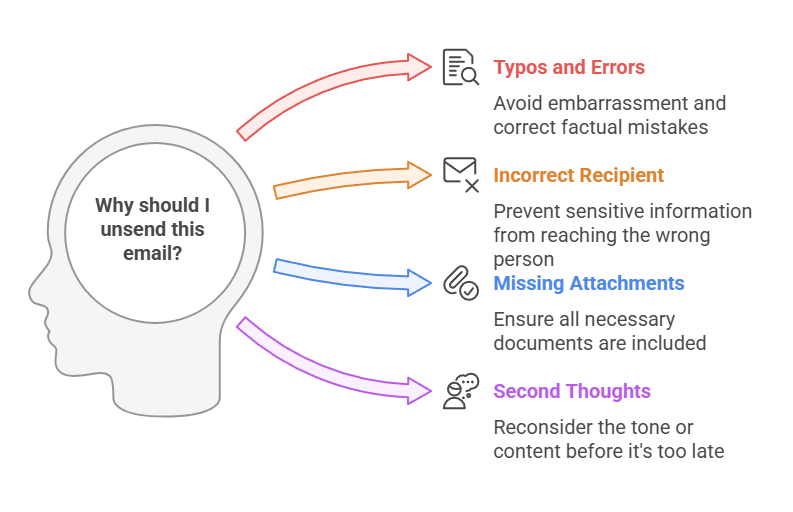
Typos and Errors: You accidentally hit send before proofreading, resulting in embarrassing typos or factual errors.
Incorrect Recipient: You sent the email to the wrong person, whether it’s a typo in the address or accidentally hitting reply-all on a sensitive thread.
Missing Attachments: You forgot to attach an important document or file.
Second Thoughts: After sending the email, you realize it might sound harsh, unprofessional, or contain confidential information you shouldn’t have shared.
How to Unsend Emails in Gmail
So, how to recall an email in Gmail? For some users, Gmail’s unsend feature isn’t quite as straightforward. However, there’s a limited window of opportunity to recall an email if you act fast enough. Let’s find out below what you can do to undo send an email in Gmail web app.
Here’s how to unsend an email in Gmail:
Compose your email and hit send.
Look for the Undo Send notification that appears in the bottom left corner of your screen. This notification will only be visible for a very brief period (5-30 seconds).
Click Undo Send to retract the email. It will then return to your drafts folder for editing and resending if needed.
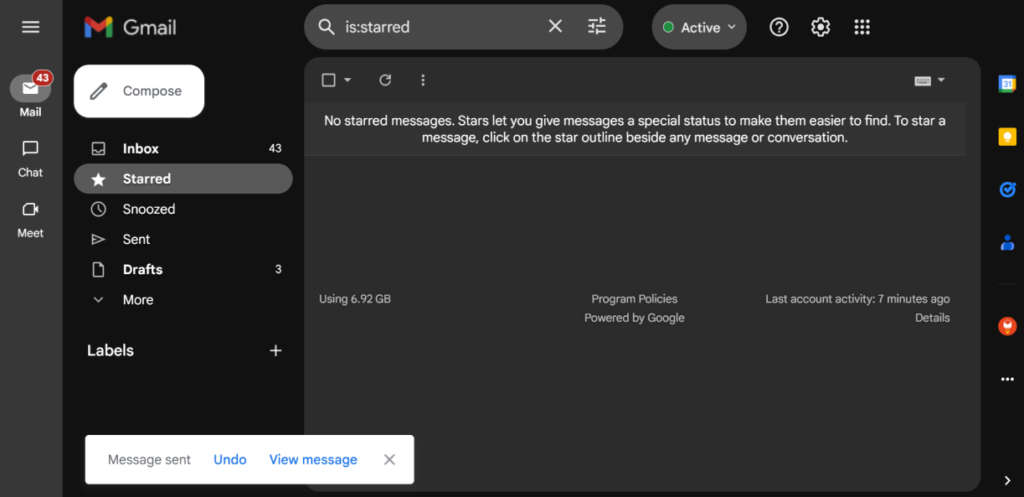
Here are two main things you should keep in mind when you unsend an email in Gmail:
Limited Time Window, which now can be customized: In the past, you only had a few seconds to use the “Undo Send”. Fortunately now you can customize the send cancellation period from 5 to 30 seconds. To do that, navigate to your Gmail Settings > General > Undo Send > select the cancellation period that works for you best.
Not Guaranteed: Even if you click “Undo Send” promptly, in some cases it may not guarantee successful retraction. The recipient might have already received the email depending on their internet connection and server settings.
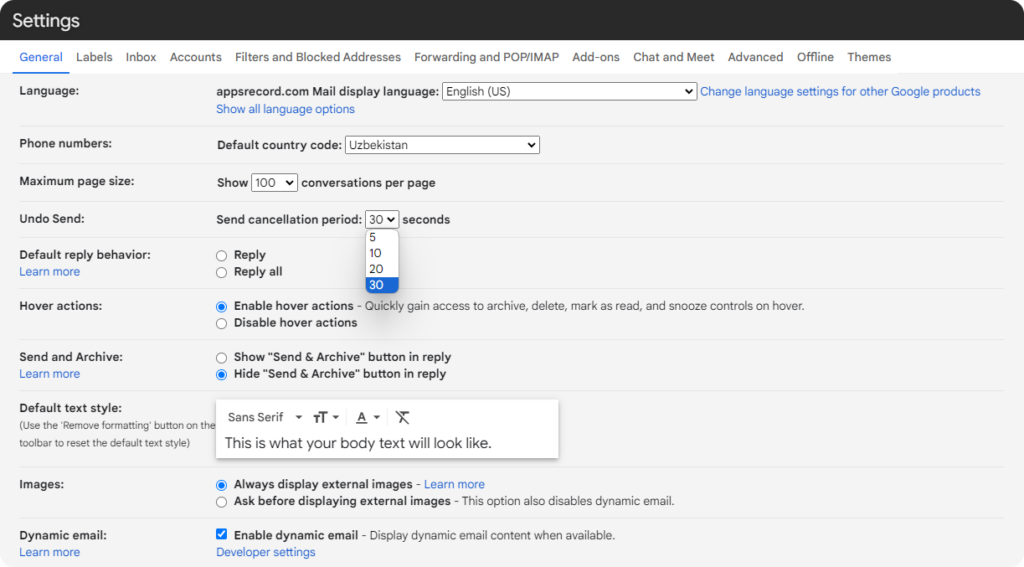
How to Unsend an Email in Gmail for iOS and Android
Currently, the Gmail mobile app for Android and iOS allows you to unsend an email similarly to the desktop version. Here is what you can do to unsend an email in Gmail app for iOS and Android:
Immediately after sending an email, a pop-up will show up at the bottom of the interface.
On the right side of the pop-up, you’ll see the Undo button.
Hit it to unsend an email.
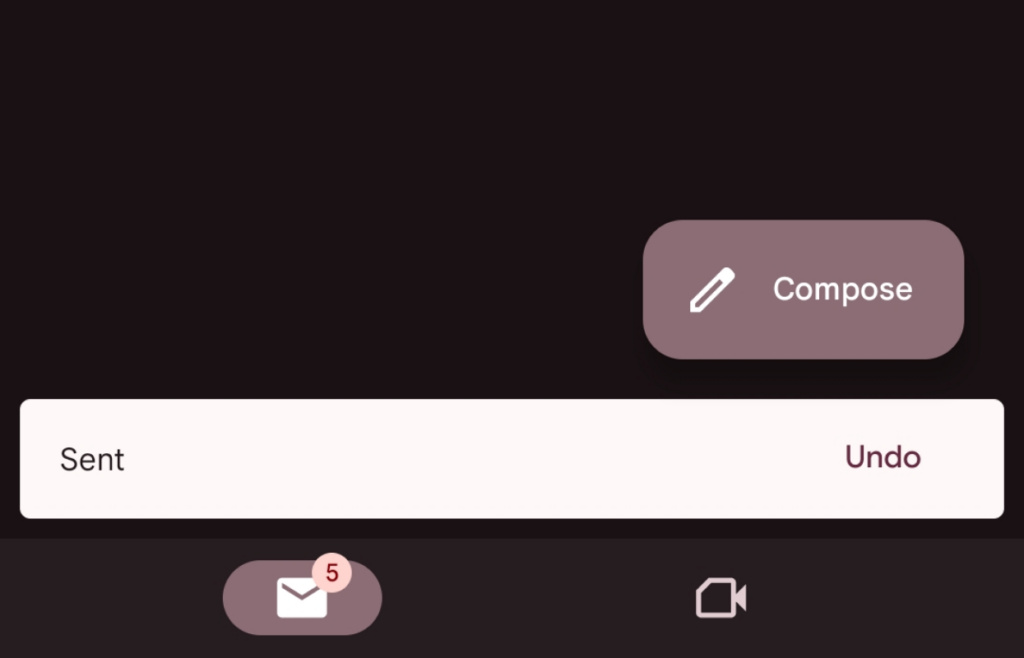
Keep in mind: In order to avoid accidental emails, you can also enable the Confirm before sending feature in your settings. Navigate to your Gmail mobile app settings from the side-menu > Select General settings > Scroll down and check the box next to the Confirm before sending line.
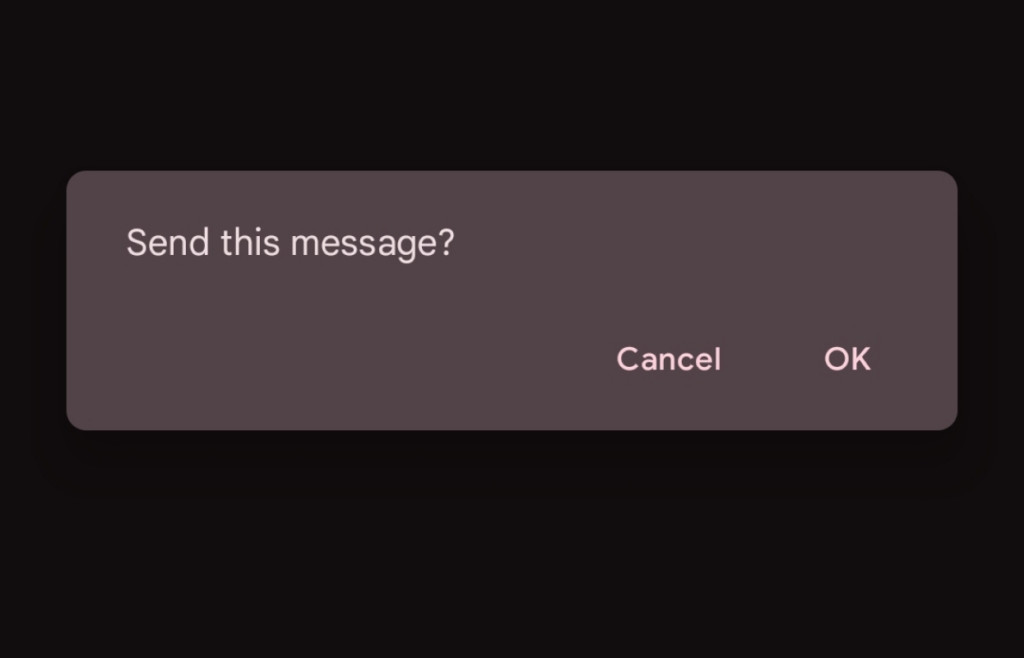
How to Unsend Emails in Outlook
Outlook offers a more robust “recall” feature compared to Gmail. However, its success rate depends on several factors, including whether the recipient has already opened the email.
Unsending an Email in Outlook for PC
Before using the feature, you should know that you can’t unsend an email in Outlook unless you and the recipient both use Microsoft 365 or Exchange. This feature doesn’t work with personal or corporate accounts like Hotmail, Gmail, or Outlook.com.
Steps below will allow you to figure out exactly how to unsend emails in Outlook for PC:
Open Outlook and go to your Sent Items folder.
Double-click the email you want to retract.
Click on the Message tab in the top menu bar.
Select Actions from the dropdown menu.
Choose Recall This Message.
A pop-up window will appear with two options:
Delete unread copies: This attempts to remove the email from the recipient’s inbox if they haven’t opened it yet.
Delete unread copies and replace with a new message: This allows you to send a revised version of the email to replace the original.
Select the desired option and click OK.
Unsending an email in Outlook for Mac
Outlook for Mac follows a similar process:
Open Outlook and go to your Sent Items folder.
Double-click the email you want to retract.
Click on the Message menu and select Actions.
Choose Recall This Message.
Select your preferred option and click OK.
Unsending an email in Outlook for iOS and Android
Unfortunately, Outlook mobile apps currently don’t have any built-in options to unsend emails.
How to Unsend Emails in Apple Mail
Apple Mail for Mac offers an unsend email functionality similar to Gmail. Here’s how what steps you can make to unsend an email in Apple Mail:
Compose your email and hit send.
Look for the brief Undo Send notification that appears in the message list below the compose window. This notification disappears after a short period (around 10 seconds by default).
Click Undo Send to retract the email. It will then return to your drafts folder for editing and resending.
Customizing Undo Send Delay in Apple Mail
Below, you can find what you can do to adjust the time window for the “undo send” notification in Apple Mail:
Open the Apple Mail app.
Go to Mail > Preferences in the menu bar.
Click on the Composing tab.
Locate the Undo Send section. You’ll find a slider that allows you to adjust the delay from 0 to 30 seconds. Choose your preferred window and close the preferences window.
Important Notes on Unsending in Apple Mail
Here is a couple of things to remember about unsending emails in Apple Mail
Limited Timeframe: As with Gmail, you only have a short window to utilize the “undo send” feature.
Not Guaranteed: Clicking “undo send” doesn’t guarantee successful retraction. The recipient might have already received the email depending on their settings.
Unsending on Apple Mail for iOS
Similar to the Mac version, Apple Mail for iOS offers a limited “undo send” window. Here is how to unsend an email on Apple Mail for iOS
After sending the email, look for the fleeting “Undo Send” notification at the bottom of your screen.
Tap “Undo Send” to retract the email. It will then return to your drafts folder.
Keep in mind: This feature functions similarly to the Mac version with a brief timeframe for action.
Unsending Emails in Yahoo Mail
Unfortunately, Yahoo Mail currently doesn’t offer a built-in “unsend” or “recall” feature. This means once you hit send, the email is out of your control and on its way to the recipient’s inbox.
Here are some alternative approaches you can consider if you realize you need to retract information or clarify something in a Yahoo Mail message you just sent. Here is what you can do in case you need to unsend an email in Yahoo Mail:
Compose a Follow-up Email: The quickest solution is to send a polite follow-up email explaining the situation. Briefly apologize for any confusion and clarify the intended message or information.
Contact the Recipient Directly: Depending on your relationship with the recipient, you might consider a phone call or text message to explain the situation and request they disregard the previous email. This can be more effective for urgent matters.
Important Note: These are not guaranteed solutions, and the recipient may have already seen the original email.
Third-Party Email Clients and Unsending Functionality
While Yahoo Mail itself lacks an “unsend” feature, some third-party email clients integrate with various email providers and offer functionalities that might help with recalling messages.
Here are a couple of examples:
Thunderbird: This free and open-source email client allows users to configure a “send later” feature. This provides a brief window after composing an email to review and potentially retract it before it’s officially sent.
Spark: This email client offers a “send later” option, similar to Thunderbird. Additionally, Spark boasts a limited “undo send” feature that works within a short timeframe after sending. However, its effectiveness depends on the specific email provider’s settings and may not be universally available.
Important Considerations on Third-Party Clients
Here are the important considerations on third-party clients that you should keep in mind before using any of them:
Using third-party email clients introduces additional variables. Ensure the chosen client is reputable and has a strong security track record.
The “undo send” functionality in these clients might have limitations and may not work with all email providers. Always check the specific client’s documentation for details.
Advanced "Undo Send" Strategies: Server-Side Rules (For Experts Only)
Disclaimer: This section is intended for technically inclined users only. Implementing server-side rules can be complex and have unintended consequences if not done correctly. It’s crucial to proceed with caution and only if you’re comfortable with potential technical challenges.
Some email providers allow users to create server-side rules that can automate certain actions on emails. In theory, these rules could be used to implement a limited “undo send” functionality.
Here’s what a very high-level overview of the “undo send” concept may look like (consult your email provider’s documentation for specific instructions):
Access Server-Side Rules: Locate the settings within your email provider’s control panel that allows creating server-side rules.
Create a New Rule: Set up a rule that triggers on all outgoing emails.
Introduce a Delay: The key aspect of this rule is to introduce a short delay (usually measured in seconds) before the email is delivered from your server to the recipient’s server.
Action During Delay: Within this delay window, you would ideally have a way to access the email and potentially retract it if needed. However, this functionality might not be universally available and could involve complex technical configurations.
Important Considerations on The Server Side Strategies
The discussed approach is not recommended for casual users and should only be attempted by those comfortable with server-side configurations and potential risks.
For most users, the previously mentioned strategies like composing a follow-up email or utilizing third-party clients with “undo send” functionalities are likely safer and more manageable options. Here is why you should think twice before fully relying on the server side strategies for unsending emails:
This approach requires significant technical knowledge and can be quite complex to set up and maintain.
Even with a delay, there’s no guarantee you’ll be able to retract the email before it reaches the recipient’s server.
Improperly configured rules could disrupt your email functionality or even prevent emails from sending altogether.
Other Tips for Maximized Email Communication
While the “unsend” feature can be a lifesaver, it’s ideal to minimize the need for it in the first place. Here what you can do to ensure effective email communication and avoid the need for unsending emails:
Proofread Carefully: Before hitting send, take a moment to proofread your email for typos, grammatical errors, and factual inaccuracies. Double-check recipient addresses to ensure you’re sending to the intended person.
Double-check Attachments: Verify that you’ve attached all necessary documents or files before sending.
Think Before You Send: Take a moment to reflect on the tone and content of your email. Consider if it sounds clear, concise, and professional.
Utilize Email Signatures: A well-crafted email signature provides important contact information and can enhance professionalism. Include your name, title, company (if applicable), and contact details. Comprehensive solutions like BulkSignature can significantly automate the process of email signature management for everyone in your company.
By following these tips and utilizing the available “unsend” features when necessary, you can improve your email communication and minimize the need for quick fixes.
Conclusion
While some email providers offer “unsend” or “recall” features, it’s important to remember they have limitations. Developing good email habits goes a long way in ensuring clear and effective communication. Proofreading, double-checking attachments, and thinking before sending can help prevent the need for unsending in the first place.
