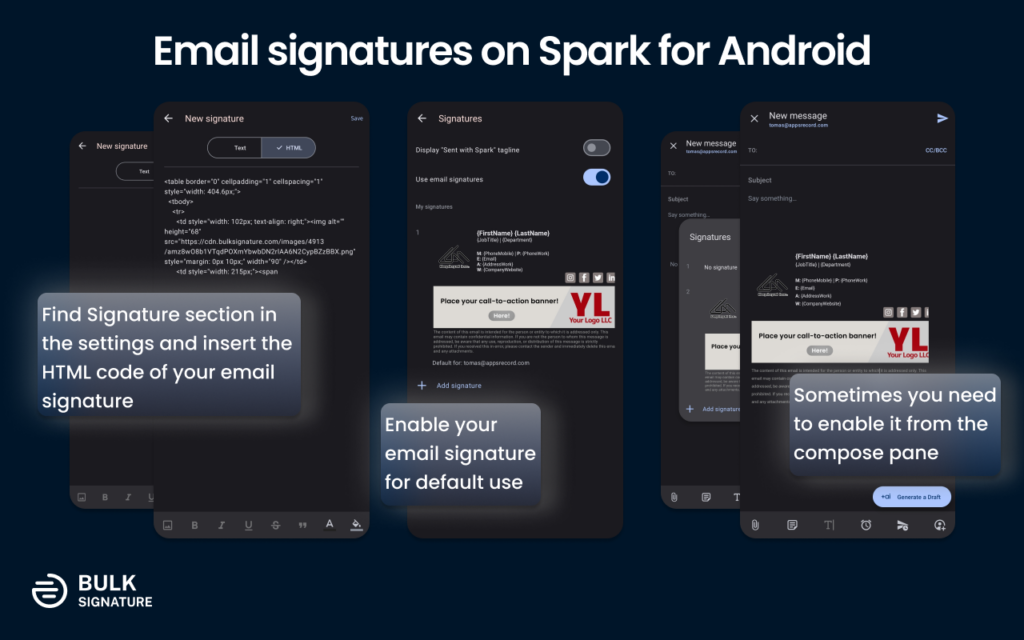Mobile Gmail application has been a default app for almost everyone around the world. Irrespective of its drawbacks the app used to be consistent in every way. When it comes to email signatures it used to work only on iOS devices including iPhones and iPads, but not in the most obvious way.
Why your iPhone email signature doesn't work
The Gmail app for iOS used to have the solution back then. On the iOS Gmail app, you could simply turn off the mobile email signature in your settings. Although you wouldn’t be able to see the signature in the compose pane, it would still be applied automatically to your emails. The solution would automatically generate iPhone and iPad email signatures on the server side.
However, the latest update removed this hidden functionality. Now, the only option available is to use the standard mobile signature functionality that performs the same way as on the standard Gmail application.
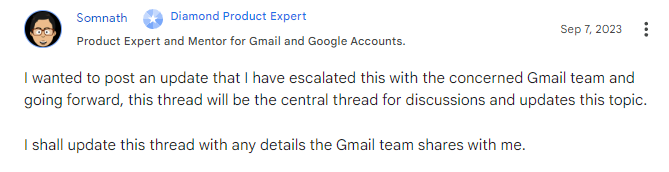
The update stirred a huge number of complaints in Gmail Community. Which dragged attention of Gmail team reps who pointed out that they escalated the issue with their teams and resolve it as soon as possible.
As of December 2023, the Gmail team has finally announced that they heard the concerns of the users about the email signature problem. According to one of the Gmail Product Managers, the email signature issue will soon be resolved in the next updates. Thus, it is expected that your web HTML email signatures will soon appear automatically, assuming you do not have a mobile signature installed.
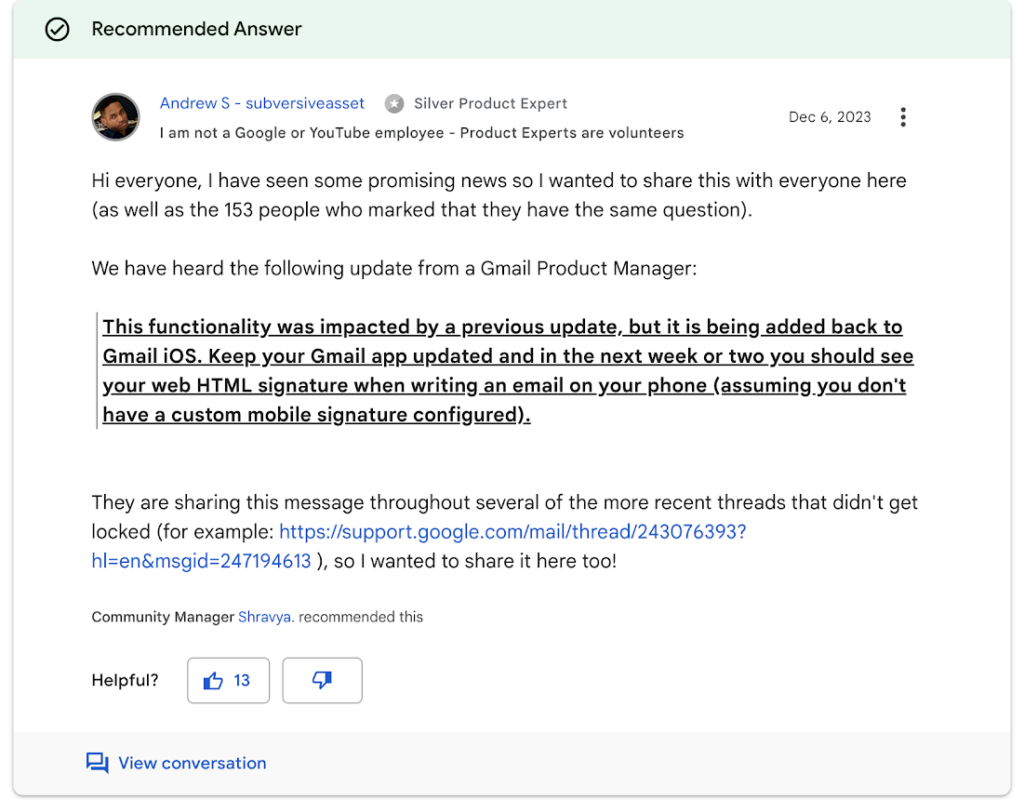
You should know that this hidden functionality was only available on iOS. While on Android, there was no better way than using plain text email signatures or other email platforms that allowed you to copy and paste HTML email signatures.
How to Create a Plain Text Email Signature for iPhone (iOS)
There are not many possible solutions to the problem iPhone and iPad email signatures that you can resort to. The first option is to use plain-text email signatures. The app also allows you to customize it with emojis. Of course, this approach is significantly limited meaning that you won’t be able to add images, logos, banners, etc. However, if you wouldn’t like to force yourself to move to another platform, there’s no better solution than this one.
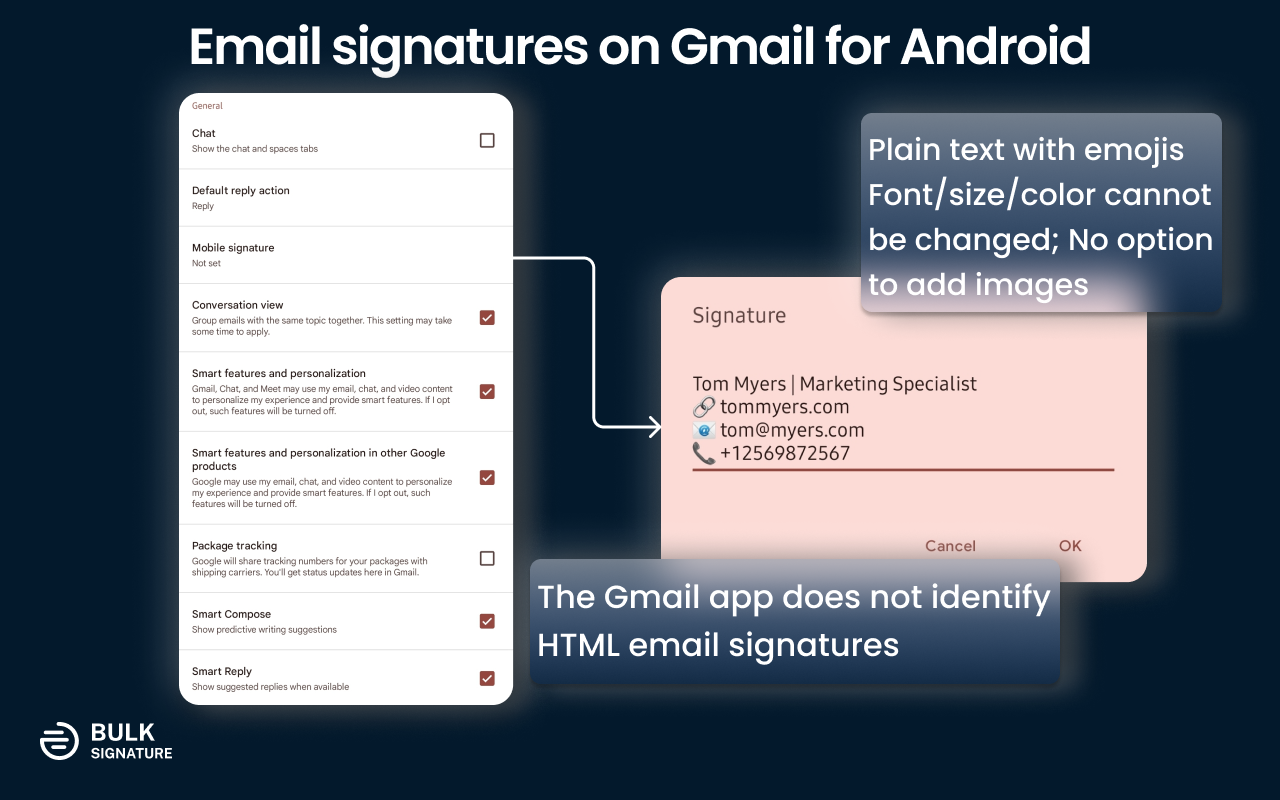
Fortunately, plain text signatures support emojis and work irrespective of the platform. The best part is that they serve as a perfect replacement for social media icons and contact details icons. Using emojis in email signatures can add a personal touch and make your emails more engaging. However, it’s important to use them appropriately, especially in a professional context. Here are some of the best emojis you can use in your iPhone email signatures:
- ☎️, 📱, 📲, 📞 — emojis for phone numbers.
- 🔗, 🌐, 🌎 — emojis for links.
- 🏢, 🏛️, 🏦, 🏫, 🏨 — emojis for addresses and locations.
- 📭, 📬, 📪, 📫, ✉️, 📧, 📨, 📩 — emojis for an email address.
- 📣📢🛒🔑🪪📈📅 — other emojis to use in your iPhone signature.
Apart from emojis, you can perk up your iPhone email signature by taking advantage of various nonalphabetic characters. You can use pipes ( | ) to separate different parts of your email signature. The use of underscore ( ___ ) might be employed as separating lines.
Additionally, you can apply basic formatting like bold, italic, or underline. This way, relying on the standard means you can customize your plain text signature and make it somewhat useable.
How to Set up a Mobile Email Signature on Apple Mail for iOS
If you still want to take full advantage of your email signatures, the best option for you would be to use Apple Mail instead of standard Gmail App. Apple Mail has the required capability to read HTML email signatures that you can simply copy and paste to your settings. On top of that the steps described below will allow you to get rid of the annoying “Sent from my iPhone” sign off.
To enable your pre-made HTML email signatures in Apple Mail follow the steps below:
- Send the HTML email signature to your Apple device (send it from your desktop in an email or any other way).
- Copy the email signature on your phone.
- Go to your iPhone’s settings.
- Find Mail.
- Scroll down to the Signature section.
- Remove your existing plain-text email signature (“Sent from my iPhone”).
- Paste in your HTML email signature.
- Tap on your email signatures with three fingers.
- Hit the arrow button on the left to revert your email signature to the previous format that it originally had.
- Now you can just close the settings and your email signature should appear in the compose pane.
What you have to keep in mind though is that the minimum requirement to the width of the email signature should be kept below 400 pixels for better visibility. However, it is still recommended to go through all the necessary stages of email signature optimization for dark mode and mobile view.
Other solutions for iPhone email signatures
Other solutions to the problem might include the use of other third-party email platforms like Spark. Installing Spark allows users to add email signatures, albeit with a slightly more complex process.
Unlike using the built-in Gmail settings, installing email signatures in Spark requires users to insert HTML code manually rather than simply copying and pasting your email signature into the settings.
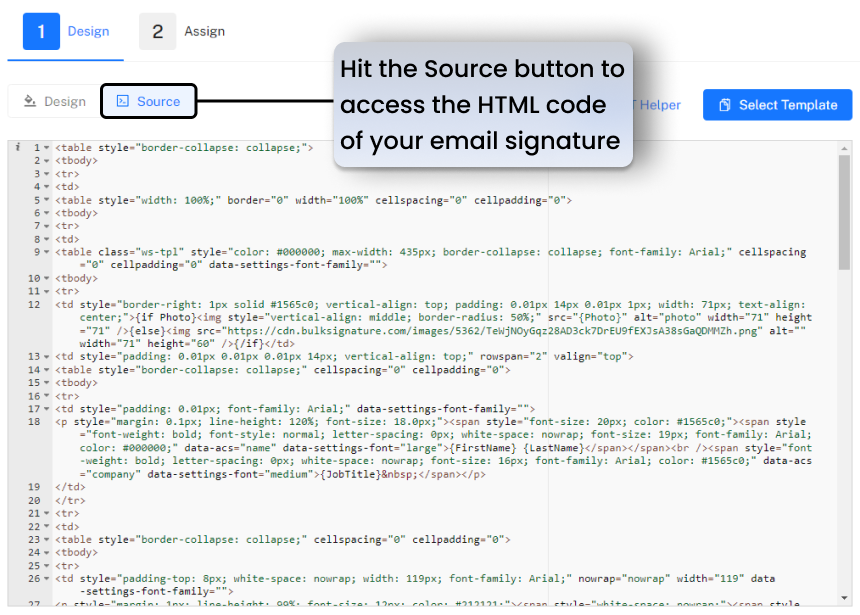
To do that you need to extract the HTML code of your email signature from your email signature management tool. To do that on BulkSignature, you need to go to your email signature editor and click the “Source” button. You can now copy or edit the HTML code of your email signature.
If you don’t think that Spark’s solution would work for you can take advantage of other third-party apps. The email signature installation process is usually straightforward. You simply need to locate Signature section in the apps’ settings. You can try copying and pasting your HTML email signature from your previous emails to the email platform. This way you can test each platform and find a perfect solution.
FAQs
How do I access the email signature settings on my iPhone?
To access the email signature settings, go to the Settings app, scroll down and tap on Mail, then select Signature.
Can I have different signatures for different email accounts on my iPhone?
Yes, you can set up different signatures for each email account. In the Signature settings, you will see options to customize signatures for each account.
Why is my email signature not showing up correctly?
Ensure that you have saved your changes in the Signature settings. If the issue persists, try restarting your Mail app or your iPhone.
How can I add images or logos to my email signature?
To add images or logos, you need to copy the image from a source (like your Photos app or a website) and paste it into the Signature field. Note that some email clients may not display images correctly.
Can I use HTML in my email signature on iPhone?
iOS Mail app does not support HTML signatures directly. However, you can create an HTML signature on your computer, send it to your iPhone, and copy-paste it into the Signature field.
How do I format my email signature (e.g., bold text, different fonts)?
The iOS Mail app has limited formatting options. You can use basic formatting like bold and italics by copying formatted text from another app (like Notes) and pasting it into the Signature field.
My signature looks different when I send emails. Why?
Email signatures can appear differently depending on the recipient’s email client. Ensure your signature is simple and uses standard fonts to minimize discrepancies.
How can I include social media icons in my email signature?
Similar to adding images, you can copy social media icons from a source and paste them into your Signature field. Ensure the icons are small and appropriately linked to your social media profiles.
Is there a way to sync my email signature across all my Apple devices?
Yes, if you use iCloud to sync your settings, your email signature can be synced across all your Apple devices. Ensure iCloud Mail is enabled in your iCloud settings