
Home > Google Workspace Handbook > Email Signatures > How to Solve Common Email Signature Issues on Gmail
Email signature issues on Gmail have become a common thing. However, in some cases it may take more time than usual to find the exact solution. In this article we tried to gather all the common problems that are faced in the process of using email signatures on Gmail.
In the majority of cases, the root of the problem lies in the Gmail settings. Thus, you need to check the following steps:
Click on ⚙️ in the top right corner
Find and select “See all settings” on the top of the pane
Scroll down until you find the “Signature” section
Make sure you have your email signature selected in the “Signature defaults” section.
Don’t forget to click the “Save Changes” button below.
You can also select your email signatures in the compose pane simply by clicking on the 🖊️icon. Select “My signature” and it will appear in your email.
You might not see your email signatures in replies and forwards since your email signatures are by default disabled in Gmail settings. To enable the feature you need to go to the settings and follow all the steps from the previous point.
Click on ⚙️ in the top right corner
Find and select “See all settings” on the top of the pane
Scroll down until you find the “Signature” section
Find “Signature defaults” section
IMPORTANT: Make sure you have your email signatures selected “On Reply/Forward Use”
Don’t forget to click the “Save Changes” button below.

Without this feature enabled your email signatures will still be attached to your emails, but you will only be able to see them stacked at the end of the conversation.
You may see your email signature without any images when “Plain Text Mode” is enabled. The mode disables images and rich text features. To turn it off you need follow the steps:
Open your Gmail and click on “Compose”
Click on the three dots and deselect “Plain text mode”
If the solution didn’t help, you need to make sure your images are correctly uploaded to the server. You can try re-uploading them. It’s also better to sick to recommended size.
To know why your email signature doesn’t show up on all of your devices, you need to understand the limitations that email platforms might have. Some mobile applications, for instance, don’t allow you to use HTML email signatures. When it comes to laptops or PCs you need to make sure you have your email signature set on all devices. To check that you need to do the following:
Click on ⚙️ in the top right corner
Find and select “See all settings” on the top of the pane
Scroll down until you find the “Signature” section
Make sure you have your email signature selected in the “Signature defaults” section.
Don’t forget to click the “Save Changes” button below.

The email signatures that are set up in your Gmail settings do not function properly on the Gmail mobile app for Android. Despite having a section for email signatures in the settings, pasting HTML code is not possible as it automatically converts to plain text.
Ironically, this feature works without any issues on the Gmail app for iOS. To set it up you can disable the mobile signature in your settings. Although you won’t see the email signature in the compose pane, it will still be applied to your emails automatically on the server side.
For Samsung users, there is a workaround. Instead of using the standard Gmail app, you can use the Samsung Mail app that supports HTML email signatures. By copying your email signature, you can paste it into the Samsung Mail app settings. However, it’s important to note that for better visibility, your email signature should be adjusted for mobile devices.
For non-Samsung users, another option to have email signatures is by installing Spark. However, it’s worth mentioning that the installation process is more complicated as it involves inserting HTML code rather than simply copying and pasting the signature into the settings.
The subject of fonts for email signature is complicated and requires better description. What you need to know is that most email clients have the functionality to automatically change the color of hyperlinks in email signatures to blue or in some cases make them underlined. Even though it is possible to tweak the HTML by adding a style attribute to the <a> element, the chances that it’ll be ignored are pretty high. That is why, there is no specific solution to it.
When sending email from Gmail web application you might have noticed two dashes before your email signature. The dasher are automatically added to separate the email content from the signature section. To get rid of them you need to:
Go to your Gmail settings by clicking on ⚙️
Click “See all settings” on the top of the pane
Find the ‘Signature’ section
Below ‘Signature defaults’ you need to locate “Insert signature before quoted text in replies and remove the “–” line that precedes it.”
Tick the checkbox and hit “Save Changes”
As you can see, in most of the cases the key solution to email signature issues on Gmail are hidden in the settings. The main thing to keep in mind is to always check if your signature is properly enabled in your setting.
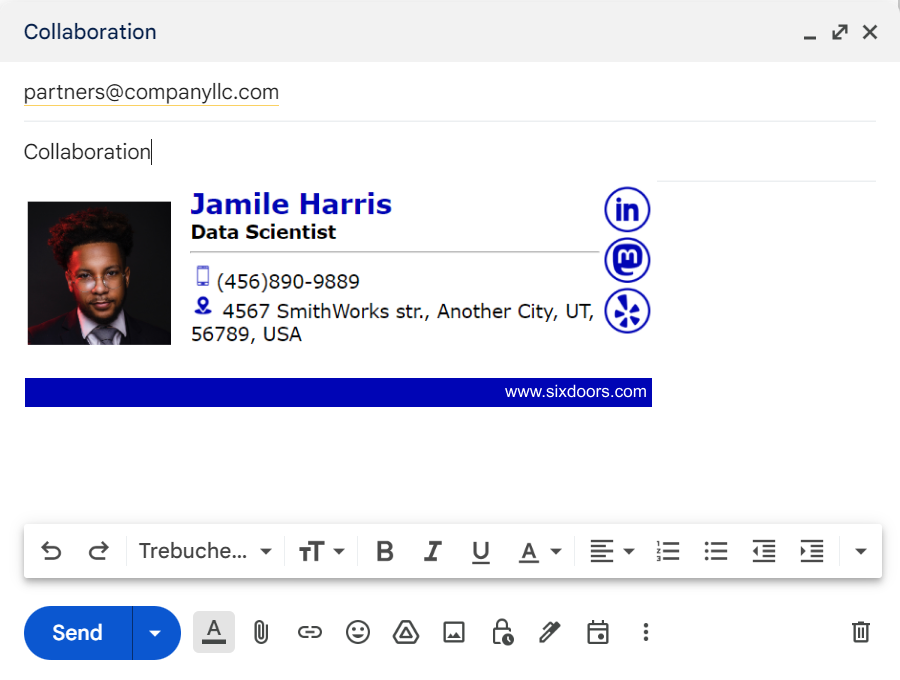
BulkSignature allows you to create and manage company-wide email signatures.