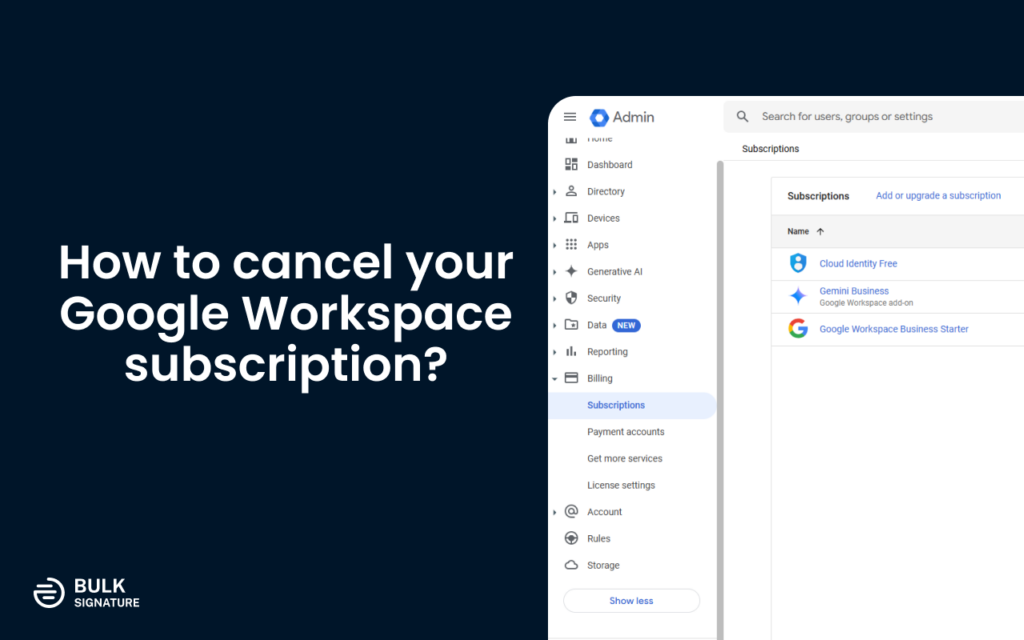
Thinking about canceling your Google Workspace subscription? We understand that sometimes you need to make changes. Canceling your subscription is straightforward and only takes a few minutes. Before you start, there are a few things you need to consider.
Contents
Things to do before cancelling your Google Workpspace subscription
First, you need to sign in to your Google Admin console as a Super Administrator. Make sure you have your admin account and password ready. Next, decide if you want to save your company’s data. Once you cancel your subscription, all emails, documents, and other data your employees have created and stored in their Google accounts will be deleted. If you need to export your data, visit the Help Center article on canceling your subscription.
Exporting Your Data from your Google Workspace
Before canceling, it’s crucial to export your data if you want to keep it. Below you will be able to find the detailed steps how you can do it:
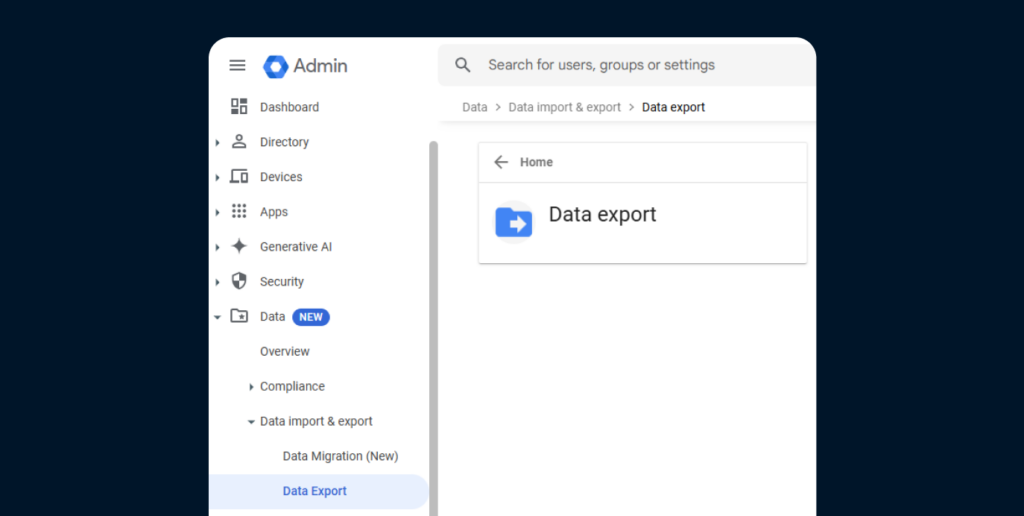
Sign in to the Admin Console:
Open your web browser and go to the Google Admin console.
Sign in using your Super Administrator account credentials.
Access Data Export Tool:
In the Admin console, go to Menu > Data > Data import & export > Data Export.
Set Up New Export (NOTE: To start an export your account must be at least 30 days old and you must have 2-step verification enabled on your account) :
Click Set up new export.
In the Name box, enter a name for your export.
In the Scope box, check Export all user data.
Leave the Continuous export box unselected (only available for organizations with the Assured Controls add-on).
In the Destination box, choose to use a Google-provided Cloud bucket.
Choose whether to use a bucket located in the United States, Europe, or select No preference.
Start Export:
Click Start export.
All super admins will receive an email notification that a data export is pending. The export will be available no earlier than 48 hours after you start the export. This waiting period helps provide security for your organization’s data.
Data export typically takes 72 hours but can take up to 14 days, depending on the size of your data export. All super admins will get a notification email when the process is complete.
Check Export Status:
In your confirmation email or in the Data Export tool, click View archive.
Review the status of the export in the Admin console or in Google Cloud Storage.
Download Data:
When you’re ready to view and download exported data, in the archive in Cloud Storage, click the root folder. The root folder contains a list of user folders. Each user folder contains a zip file of that user’s data.
Click the zip file to download the user’s data.
Unzip the file to review the user’s data by product. (NOTE: If any data is missing from the export, it’s listed in your export report as an error. You can retry errors, called remediation, to export only the missing data.)
Start Remediation:
Sign in with an administrator account to the Google Admin console.
In the Admin console, go to Menu > Data > Data import & export > Data Export.
Click Start remediation.
You’ll get an email notification when the remediation process is complete. The remediated data is added to a new archive.
Review Remediated Export:
Review the remediated export. If there are still export errors, retry the export again. You are limited to 3 remediation attempts for each export.
By following the steps, you can easily export your company’s data before cancelling your Google Workspace subscription.
The Google Workspace Cancellation Process
To cancel your Google Workpsace subscription, follow these steps:
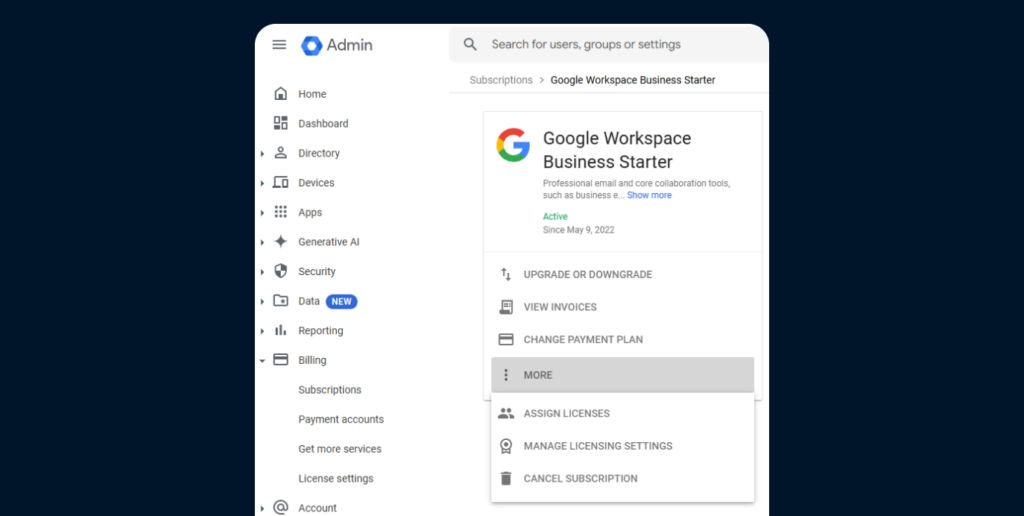
Sign in to the Admin console.
Go to Billing, then Manage Subscriptions.
Select your Google Workspace subscription
Click More
Hit Cancel Subscription.
Follow the onscreen instructions to complete the cancellation process.
Understanding Billing
Depending on your billing plan, you might have to pay for a partial month of service or the remaining balance of your contract. It’s important to check your billing details to understand any charges you might incur.
After Cancellation
After you cancel your subscription, you and your employees will no longer have access to Google Workspace services. However, you can continue to use your accounts with other services like YouTube and Google Photos. If you want to remove your domain completely, you will need to delete your account.
Use your administrator account to sign in to the Google Admin console. If you’re not using an admin account, you won’t be able to access the Admin console.
In the Admin console, go to Menu > Account > Account settings > Account management.
Click Delete Account.
Check the box to confirm you’ve read the information and want to continue.
Click Delete Account again to finalize the process.