Google Groups is a flexible tool that may significantly ease a number of process in terms of internal and external communication. In this article we’ll walk you through the most common questions you might have about Google Groups.
What can I do in Google Groups?
Google Groups provides you with a huge number of features that you can use to enhance your corporate communication, deal with customers, external partners, and more. It can help you to organize events, collaborate with your team, and even find groups based on your hobbies, and interests. The tool can be used to research potential business opportunities. And all of this is just the tip of the iceberg. You can discover Google Groups’ full potential in our previous articles.
How to access Google Groups?
In order to access Google Groups from your personal account you need to go to https://groups.google.com/ and sign up with your Google Account. Keep in mind that you don’t have to use your Gmail. Instead, you can bind any email provider to your Google Account.
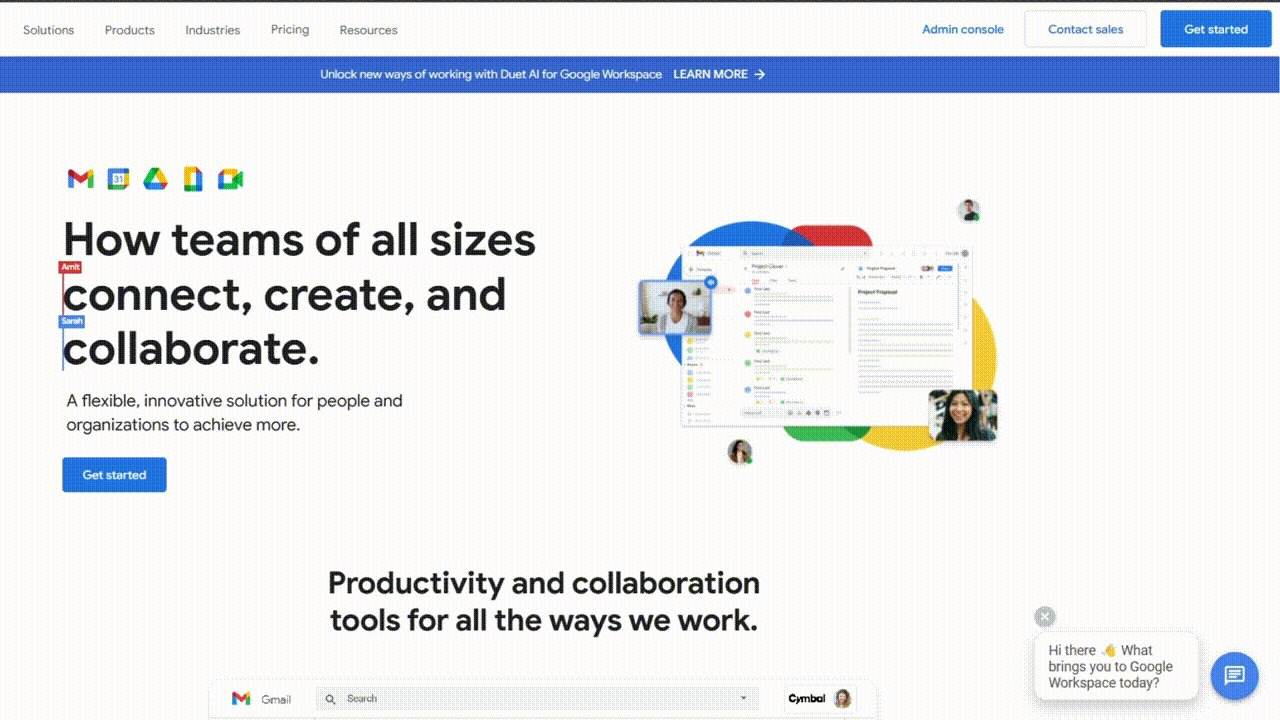
Do I have to pay to use Google Groups?
Google Groups is a free service that doesn’t have any fees.
To get access to broader functionality of the tool and enable its Business version your organization need to have a Google Workspace plan purchased.
Do I need to have a Google Account or Gmail address to use Google Groups?
No. To access Google Groups you only need a Google Account that can be based on any email provider.
How to find Groups on the app?
To research public groups or groups in your organization you need to log in to your Google Account and go to https://groups.google.com/. Simply click on the search box at the top of the page and insert the keyword you are looking for. You can also select if you want the search results to be internal or external. Keep in mind, using quotation marks will help you to find a specific term in the search.
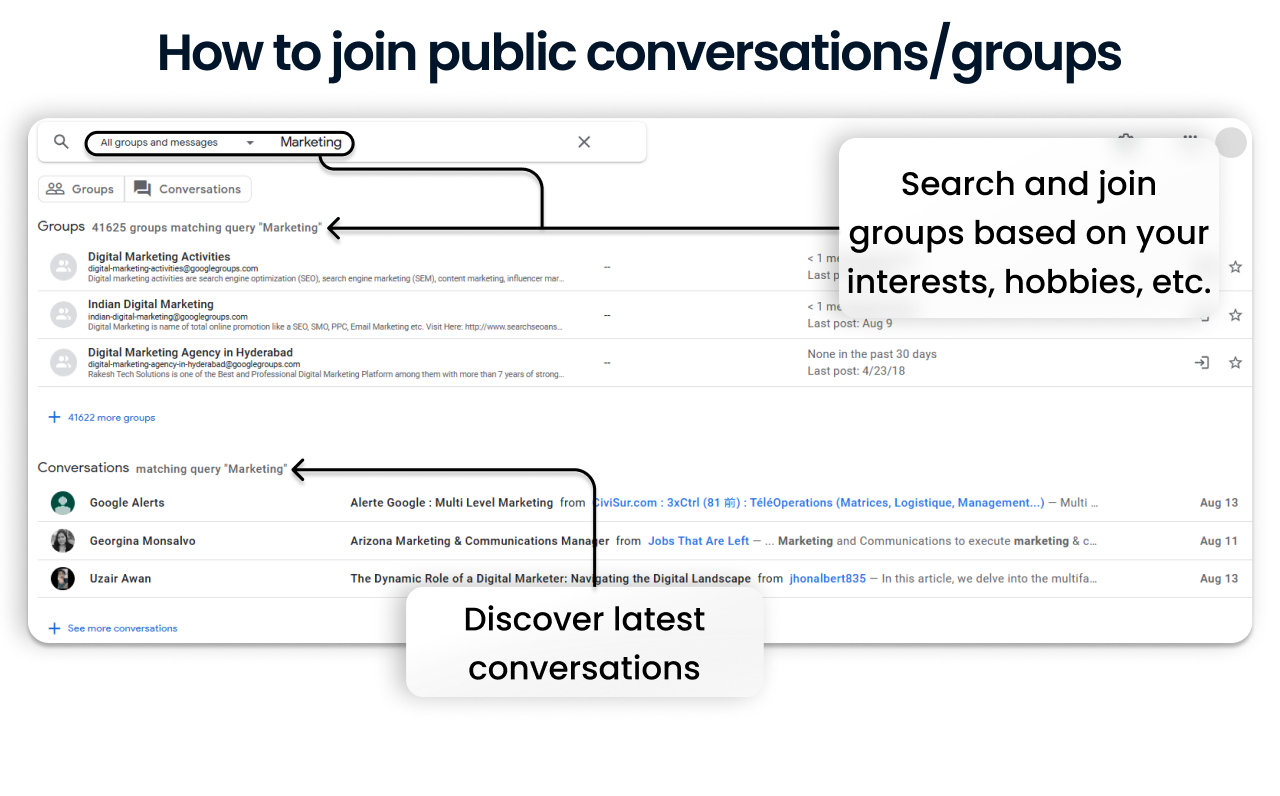
The results that you’ll see are divided into ‘Groups’ and ‘Conversations’. This way, depeneding on your needs you can find exactly what you’re looking for.
How to create a group?
Here is how you can create a group on Google Groups:
- Open the dropdown menu on the left of the page
- Click Create group
- Give your group a name/group email/description
- Hit Next
- Adjust your privacy settings to your needs
- Add group members by their email addresses
- Compose an invitation message
- Click on Create group or Back to review the previous steps
How different are public, private, and moderated groups?
Google Groups provides 3 levels of membership:
- Public
- Private
- Moderated
Public groups are available for every users on the app. Anyone can take part in posts discussion, all posts and conversations are available to everyone.
Private groups have access only to the members of the group. This level is mainly used by the organizations that rely on internal information sharing without public access. Joining a private group is only possible through invitation or on request.
Moderated groups are controlled by group owners and managers. The groups of this sort are primarily used for announcements only since posting is restricted to the limited number of users.
Are Google Groups private and secure?
Depending on your needs you can set up Google Groups to be extremely private or publicly open. It’s mainly about your preferences and needs. With several adjustments you can turn your group into members-only group where you can discuss internal matters of your organization.
How to invite people to my group?
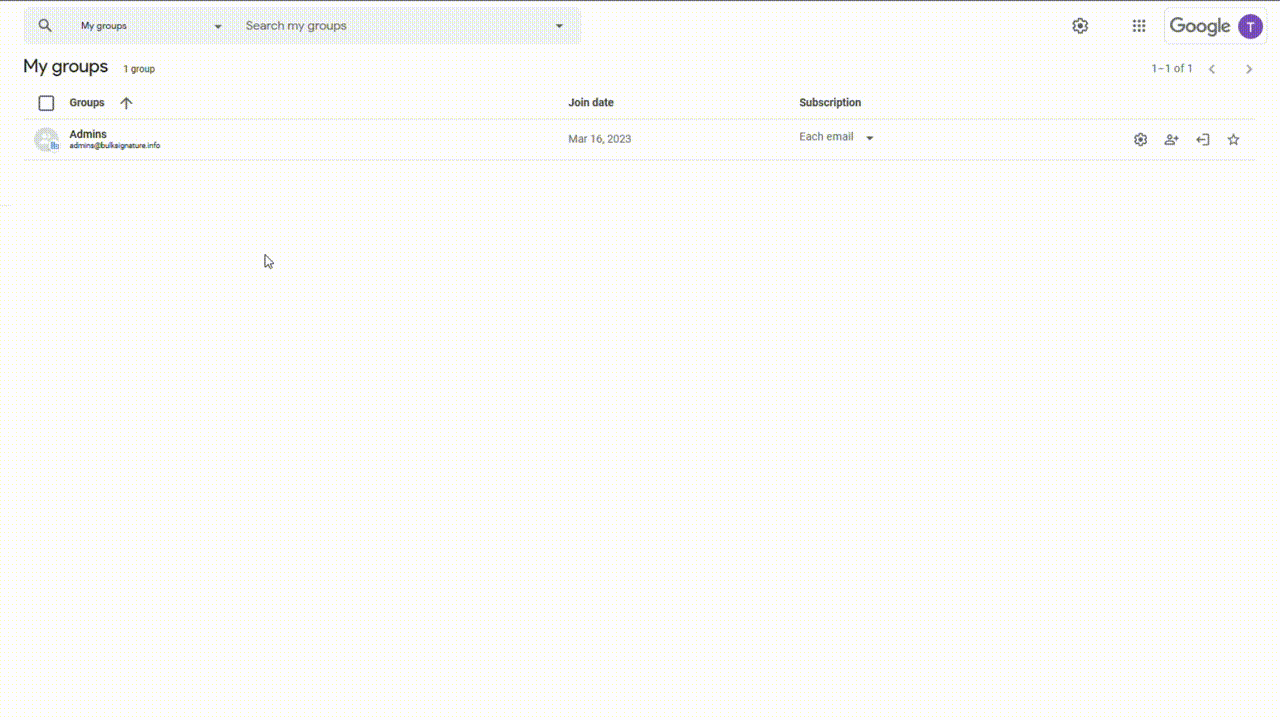
You can either invite members at the initial stage of creating the group or you can add member simply by clicking on the Add members button on the right side of your group.
How to remove people from my group?
Here is how you can remove the users from your groups you need to do the following:
- Click on your group in My groups section
- In the menu on the right of the page, locate People
- Go to Members
- From here you can set if users are Allowed, Not allowed, or Moderated
- To remove users completely, you need to select them and click ⛔
- To ban the users, click on 🚫
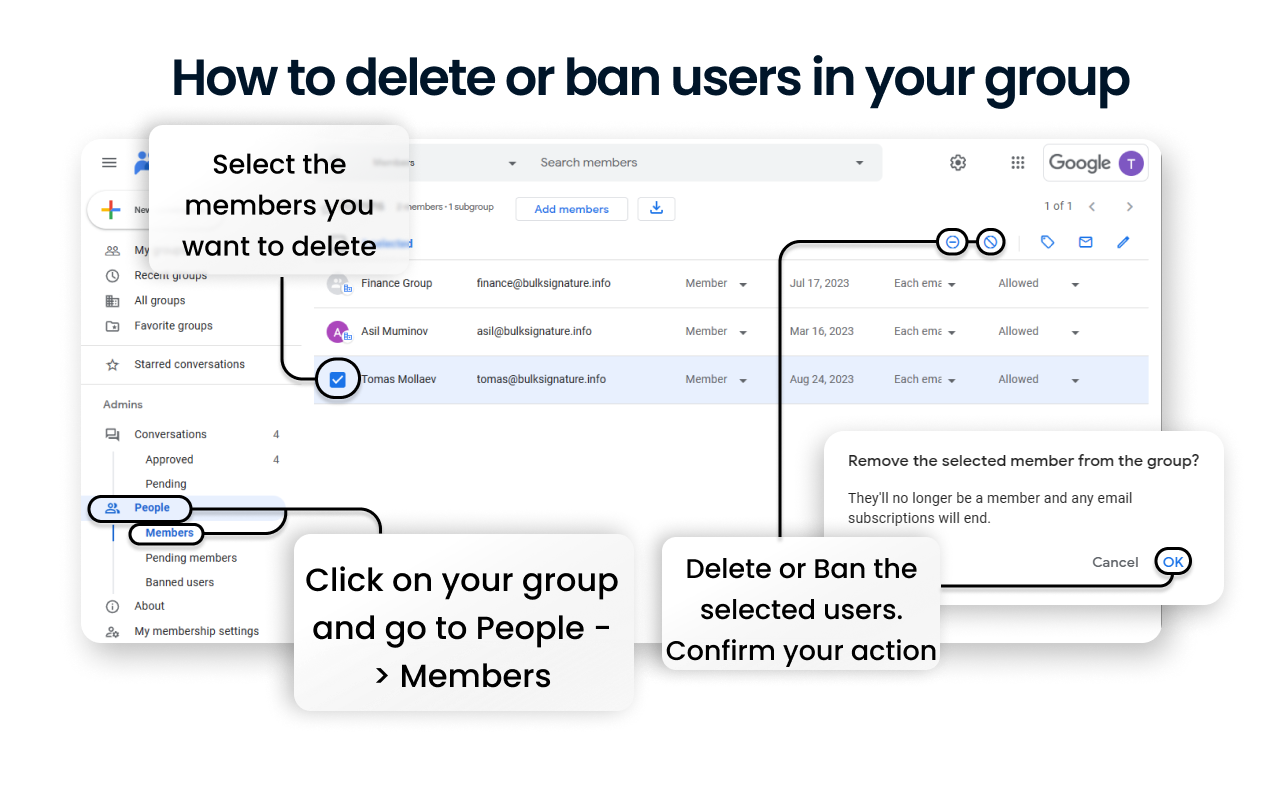
What is the difference between Google Groups and Google Organizational Units?
Google Groups and Google Workplace Organizational Units (OU, for short) are two closely interrelated core parts of your organization’s system administration. Both forms of grouping your users have their advantages and disadvantages that might affect your decision on choosing the right option.
Organization units build your organizational hierarchy. At the same time, Google Groups provide you with an option to customize them without changing your organizational structure. Here it should be pointed out that users can belong to only one OU, but the number of Groups is not limited. Thus, while OUs are used for broad organizational structure, groups’ primary purpose is specific adjustments. This way, both tools complement each other.
In our previous article we attempted to point out the key differences between Google Organizational Units and Google Groups.
Can I use Google Groups for business needs?
Google Groups has a broad number of use cases, especially for business needs. With Google Groups you can significantly enhance the communication between departments, partners, and clients. It is handy tool for events organization and task assignment. Here is how you can enable Google Groups for Business in Google Admin console:

The best option is to go with Google Groups for Business, which will allow you to adjust it your organization’s needs. The upgraded version is included to your Google Workspace paid plan, including Education and Nonprofits plans. Google Groups for Business will allow you to convert your groups into collaborative inboxes. On top of that, you get access to a good number of settings to adjust.
What levels of user access are available?
In Google Groups, there are three levels of access:
- Owner. It is usually the Google Admin, who created the account, determines most of the settings configuration, can delete the group.
- Manager. This level is assigned by the Google Administrator and has almost every permission as the Group Owner. Managers are allowed to configure the settings, send messages to the owner, configure the archiving process.
- Member. At this level the users can adjust their subscription options: ‘Each email’, ‘Digest’ (messages sent in bundles of 25), ‘Abridged’ (messages sent in bundles of 150, once a day), ‘No email’. Apart from that, members can unsubscribe completely.
How do I access group management options?
To access your group management options you need to go to your group’s settings. Click on⚙️, which is located on the right side of your group. From there you can adjust any group management options.
How to delete my group?
To delete your group, you need to be the owner of the Group.
- Find the group you want to delete in My Groups section
- Click on ⚙️, which is located on the right side of your group
- Scroll all the way down until you find Delete group
NOTE: Deleting your group is a permanent action that cannot be reverted
What is a pending memeber?
A pending member is a user who has not yet accepted the invitation you sent, or who has asked to join a moderated group.
How can I delete posts from my group?
Only the managers and owners of the group have the ability to delete posts. If you possess the required permissions, you will see the option to delete the post in the top right corner of the page under the Actions section (represented by a three-dot button).
How to restrict a member from posting?
Here is how you can control who can post in your group in Google Groups:
- Find the group you want to edit in My Groups section
- Click on ⚙️, which is located on the right side of your group
- Scroll down until you find Who can post
- Adjust it to your needs
If you want to restrict only selected users, you can either ban them from the Members section of your group or set their posting permission to Not allowed. To do that, you need to:
- Find your group in My Groups section
- In the left menu, under the People section, you need to go to the Members page
- From there, you can select multiple users and set their posting permission to ‘Not allowed’ by clicking on 🖊️ in the top right corner (NOTE: Make sure you have someone selected to see the control buttons)
How to enable posts moderation?
To enable messages/posts moderation for your group you need to:
- Find the group you want to edit in My Groups section
- Click on ⚙️, which is located on the right side of your group
- Scroll down until you find Message moderation
- Set the setting to Moderate all messages
Google Groups Use Cases
Google Groups offer a versatile set of features that can be incredibly useful for various purposes. Let’s explore some practical use cases along with examples:
Email Newsletters and Announcements
Use Case: You want to send regular newsletters or announcements to a specific group of people.
Example: Your marketing team creates a Google Group called “Company News” to share updates, product launches, and important announcements with all employees. Whenever there’s a new blog post or company-wide news, they send an email to this group.
Implementation: Create a Google Group specifically for newsletters or announcements (e.g., “Company Newsletters”). Add relevant members (employees, subscribers, etc.) to the group. Regularly send out newsletters or important announcements via email to the group.
Web Forum Discussions
Use Case: You need a platform for in-depth discussions on specific topics, projects, or hobbies.
Example: An academic research group creates a Google Group called “Research Forum.” Researchers share findings, ask questions, and engage in scholarly discussions related to their field. The forum becomes a valuable knowledge-sharing hub.
Implementation: Set up a Google Group dedicated to discussions (e.g., “Tech Forum” or “Project Collaboration”). Encourage members to post questions, share insights, and engage in conversations. Use the group’s email address for discussions via email.
Knowledge Base or FAQ Repository
Use Case: You want to create a central repository for frequently asked questions (FAQs) or important information.
Example: An IT support team establishes a Google Group named “Help Desk FAQ.” They compile common user queries, troubleshooting steps, and best practices. New team members refer to this group when assisting users.
Implementation: Create a Google Group (e.g., “Support FAQ”) to compile frequently asked questions. Members can contribute answers, solutions, and best practices. Use the group’s email address for submitting and discussing FAQs.
Collaboration on Projects or Initiatives
Use Case: You need a space where project teams, departments, or cross-functional groups can collaborate.
Example: The “Product Launch” group brings together members from marketing, design, and development. They discuss product launch strategies, share mockups, and coordinate timelines—all within the Google Group.
Implementation: Establish a Google Group for project teams (e.g., “Project X Collab”). Invite relevant stakeholders (team members, managers, clients) to join. Use the group for project-related discussions, file sharing, and updates.
Event Coordination and Invitations:
Use Case: You want to invite a group of people to an event or manage RSVPs.
Example: The HR team creates a Google Group called “CompanyEvents.” When organizing the annual holiday party, they send an event invitation to this group. Members can respond directly via email.
Implementation: Create a Google Group for event-related communication (e.g., “Event Planning”). Use the group’s email address for sending invitations, RSVPs, and event updates. Include event details, agendas, and logistics in group discussions.
Interest-Based or Community Groups
Use Case: You want to connect people with shared interests or hobbies.
Example: A gardening enthusiasts’ club creates a Google Group called “GreenThumbs.” Members discuss gardening tips, share photos of their plants, and organize local plant swaps.
Implementation: Set up a Google Group to manage access rights (e.g., “AccessControl”). Add members who need specific permissions (e.g., access to shared drives, calendars). Use the group to control access across various resources.



