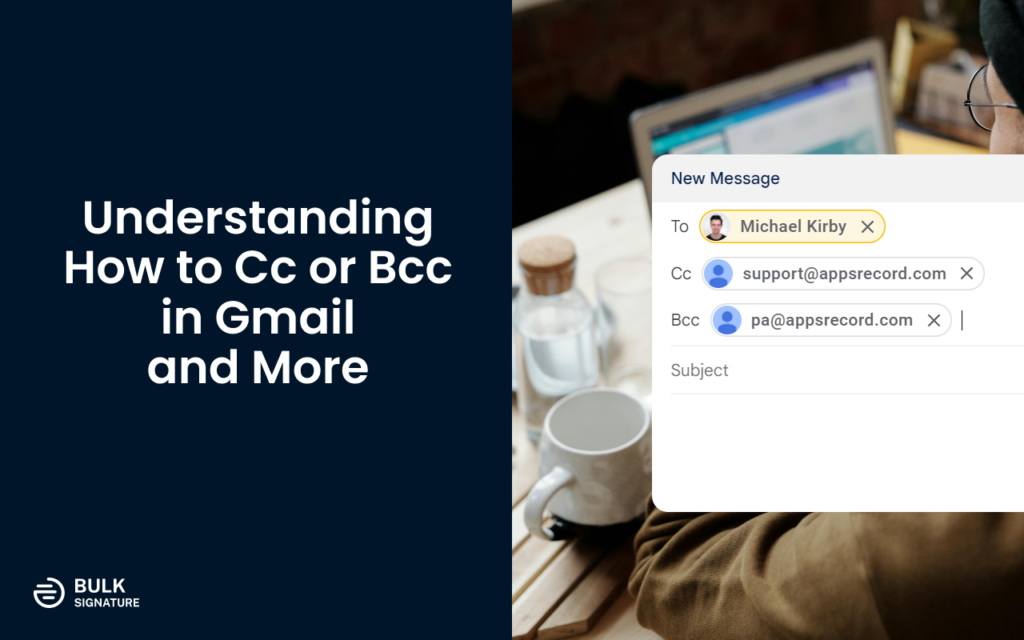
Ever need to send an email to multiple recipients, but want some of them to remain hidden from the others? This is where Cc and Bcc come in. In this blog post, we’ll delve into the world of Cc and Bcc in Gmail, specifically focusing on how to Bcc in Gmail. In this blog post, you will find out what Cc and Bcc do and what the difference between Cc and Bcc is.
What is Cc?
Cc stands for “Carbon Copy.” This field in an email allows you to add recipients who should be included in the conversation but are not the primary audience. All recipients listed in the To and Cc fields can see each other’s email addresses, making it transparent who is part of the email thread. Use Cc to keep relevant parties informed without expecting a direct response from them.
What is Bcc?
Bcc stands for “Blind Carbon Copy.” Like the Cc field, it lets you send a copy of the email to additional recipients. However, the key difference is that Bcc recipients are hidden from everyone else on the email, including those in the To and Cc fields. This feature is useful for maintaining privacy when sending emails to a large group or when you want to keep certain recipients’ email addresses confidential.
What's the Difference Between Cc and Bcc?
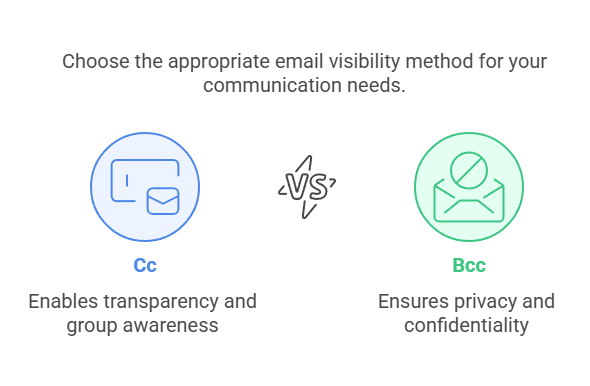
The key distinction lies in recipient visibility. Cc is visible to everyone in the chain (To and Cc recipients) can see each other’s email addresses. This transparency is useful when you want everyone included to be aware of who else is part of the conversation. Bcc is only available the sender and the Bcc recipients. Other recipients (To and Cc) remain unaware of who else received the email. This feature is ideal for maintaining privacy, especially when sending emails to a large group or when you want to keep certain recipients’ email addresses confidential.
Why You Need Bcc or Cc?
Here are some scenarios where Cc and Bcc come in handy:
Cc: Use Cc when you want to keep multiple people informed about an email conversation. For example, you might Cc your manager on an email to a client to keep them updated on project progress.
Bcc: Use Bcc for discretion. Here are some examples:
Sending an email to a large group where you don’t want everyone to see everyone else’s addresses (e.g., company-wide announcements).
Including someone who might not be directly involved in the conversation but should be kept in the loop discreetly.
Protecting recipient privacy, especially when sending emails to a large group of people who may not know each other.
How to Bcc in Gmail?
Now, let’s dive into the core topic: using Bcc in Gmail. Here’s how you can set up Bcc in Gmail:
Compose a new email: Click on “Compose” in the top left corner of your Gmail window.
Add recipients to the To field: Enter the email address of the primary recipient in the “To” field.
Show the Bcc field (optional): By default, the Bcc field might be hidden. Here’s how to make it visible:
Click on the down arrow next to the “Cc” field.
Select “Bcc” from the menu. Alternatively, use the keyboard shortcut:
Windows/Linux: Ctrl+Shift+B
Mac: Command+Shift+B
Add Bcc recipients: Enter the email addresses of the recipients you want to bcc in the “Bcc” field. Separate multiple addresses with commas.
Compose your email: Write your email message as usual.
Send the email: Click on the “Send” button when you’re ready.
Troubleshooting: Gmail Bcc Not Working
If you’re encountering issues with Bcc in Gmail, it’s unlikely to be a technical problem within Gmail itself. Double-check that you’ve followed the steps mentioned above and ensured the Bcc field is visible.
How to automate Bcc in Gmail?
Unfortunately, Gmail itself doesn’t offer built-in functionality to automatically Bcc recipients on desktop, iOS, or Android. However, there are a few workarounds and alternative solutions to consider.
Desktop
Here is how you can automate Bcc in Gmail on Desktop:
Third-party browser extensions: Several browser extensions available on Google Workspace Marketplace offer automated Bcc features for Gmail. These extensions typically require permission to access your Gmail data and may have varying functionalities. Research and choose a reputable extension with good reviews.
Use a script (advanced users): For advanced users, scripting languages like Google Apps Script can potentially automate Bcc functionality within Gmail. However, this approach requires coding knowledge and isn’t recommended for beginners.
Mobile (iOS & Android)
Here is how you can automate Bcc for Gmail on iOS & Android:
Third-party email apps: Some third-party email apps designed for Gmail integration might offer Bcc automation features. Explore options available in the app store, ensuring they have good security practices and user reviews.
Forwarding with filters: This is a more complex workaround but can be useful in specific situations. You can set up a Gmail rule to automatically forward emails meeting certain criteria (e.g., emails sent to a specific address) to another email address you control. In that other email address’ settings, you can potentially configure a rule to automatically Bcc a specific address. However, this involves managing multiple email accounts and filters.
Important Considerations for Automating Bcc
Here is what considerations you should keep in mind for Automating Bcc:
Security: Be cautious with third-party extensions and apps. Research their security practices and data privacy policies before granting access to your Gmail account.
Relevancy: Evaluate if automation truly fits your needs. For occasional Bcc needs, manual Bcc might be sufficient.
Complexity: Third-party solutions or scripting can introduce complexity. Consider the trade-off between convenience and potential technical challenges.
Alternatives to Automating Bcc
Saved Drafts: If you frequently Bcc the same recipient(s), consider creating a draft email with the Bcc addresses already filled in. You can then personalize the message and send it when needed.
Email Templates: Similar to drafts, explore creating email templates within Gmail that include pre-defined Bcc addresses. This can save time compared to manually adding them each time.
By understanding these limitations and alternative approaches, you can effectively manage Bcc needs in Gmail even without built-in automation.
How Does Bcc Work in Other Email Clients?
The concept of Bcc is generally consistent across most email platforms, including Outlook. The process to access the Bcc field might differ slightly, but the functionality remains the same: recipient addresses in the Bcc field are hidden from all other recipients.
How to Cc or Bcc in Outlook Desktop
New Email: Open a new email message in Outlook.
Cc field: Enter recipient email addresses in the “Cc” field to carbon copy them.
Show Bcc field (optional): By default, the Bcc field might be hidden. Here’s how to make it visible:
Click on the “Options” tab in the new message window.
In the “Show Fields” group, click the “Bcc” button.
Add Bcc recipients: Enter the email addresses of the recipients you want to Bcc in the “Bcc” field. Separate multiple addresses with commas.
Compose your email: Write your email message as usual.
Send the email: Click on the “Send” button when you’re ready.
Additional Notes for Outlook:
In some versions of Outlook, you might find the “Bcc” button directly on the ribbon instead of under the “Options” tab.
Outlook offers the option to keep the Bcc field visible by default. You can find this setting in Outlook’s “Mail Options.”
How to Cc or Bcc in Apple Mail?
While our main focus is Gmail, Apple Mail is still a widely-used email client that is popular among the Gmail users. Cc and Bcc functions work similarly in Apple Mail, with slight variations in accessing the Bcc field. Here’s a guide:
New Email: Open a new email message in Apple Mail.
Cc field: Enter recipient email addresses in the “Cc” field to carbon copy them.
Show Bcc field: By default, the Bcc field might be hidden. Here’s how to make it visible:
Click on the “To” field header (where it displays the recipient’s email address).
A dropdown menu will appear. Select “BCC” from the menu.
Add Bcc recipients: Enter the email addresses of the recipients you want to Bcc in the “Bcc” field. Separate multiple addresses with commas.
Compose your email: Write your email message as usual.
Send the email: Click on the “Send” button when you’re ready.
Additional Notes for Apple Mail:
Unlike Outlook, Apple Mail keeps the Bcc field hidden by default. You’ll need to show it manually each time you want to use it.
There’s no option to configure Apple Mail to keep the Bcc field permanently visible.
Can the Recipients See When You Bcc Someone?
The most common concern about the use of Bcc in email is related to the question if your recipients can see when you Bcc someone. To put it short, no. Recipients in the To and Cc fields cannot see email addresses listed in the Bcc field. This is the core function of Bcc: to keep those recipients hidden from everyone else in the email thread.
Why Shouldn't You Use Bcc in Gmail? Is it Illegal to Use Bcc?
While Bcc offers valuable functionality, it’s essential to use it responsibly. Here’s a breakdown:
Misuse: Avoid using Bcc for deceptive purposes. If someone should be included in the conversation for transparency, refrain from using Bcc.
Legal Compliance: For formal business emails, especially those concerning legal matters or contracts, consult your organization’s policies on Bcc usage. In some cases, including all relevant parties in the To or Cc fields might be necessary for proper documentation.
Overall, using Bcc itself isn’t illegal. However, using it to mislead recipients or circumvent disclosure requirements in specific situations could raise concerns.
How to Use Bcc in Mass Email?
Bcc is a suitable option for sending mass emails where you want to keep recipient lists hidden from each other. Here are some best practices:
Consider Alternatives: Explore mail merge features offered by some email platforms or third-party services. These tools can personalize mass emails while maintaining recipient privacy.
Transparency: If Bcc is your chosen method, clearly state in the email body that you’re using Bcc to protect recipient privacy.
Large Lists: Be cautious with extremely large Bcc lists. Some email providers might flag emails with a massive number of Bcc recipients as potential spam.
General Email Communication Tips for Professionalism
Effective email communication goes beyond just using Cc and Bcc correctly. Here are some additional tips to keep in mind:
Subject Line Clarity: Craft clear and concise subject lines that accurately reflect your email’s content. This helps recipients prioritize and quickly understand the email’s purpose.
Proofread Before Sending: Double-check for typos, grammatical errors, and clarity in your message before hitting send.
Professional Tone: Maintain a professional tone throughout your email, especially in business communication. Avoid informal language, slang, or excessive exclamation points.
Email Signature: A professional email signature adds polish and essential contact information to your emails. Consider using a tool like BulkSignature to create professional email signatures for your entire company.
