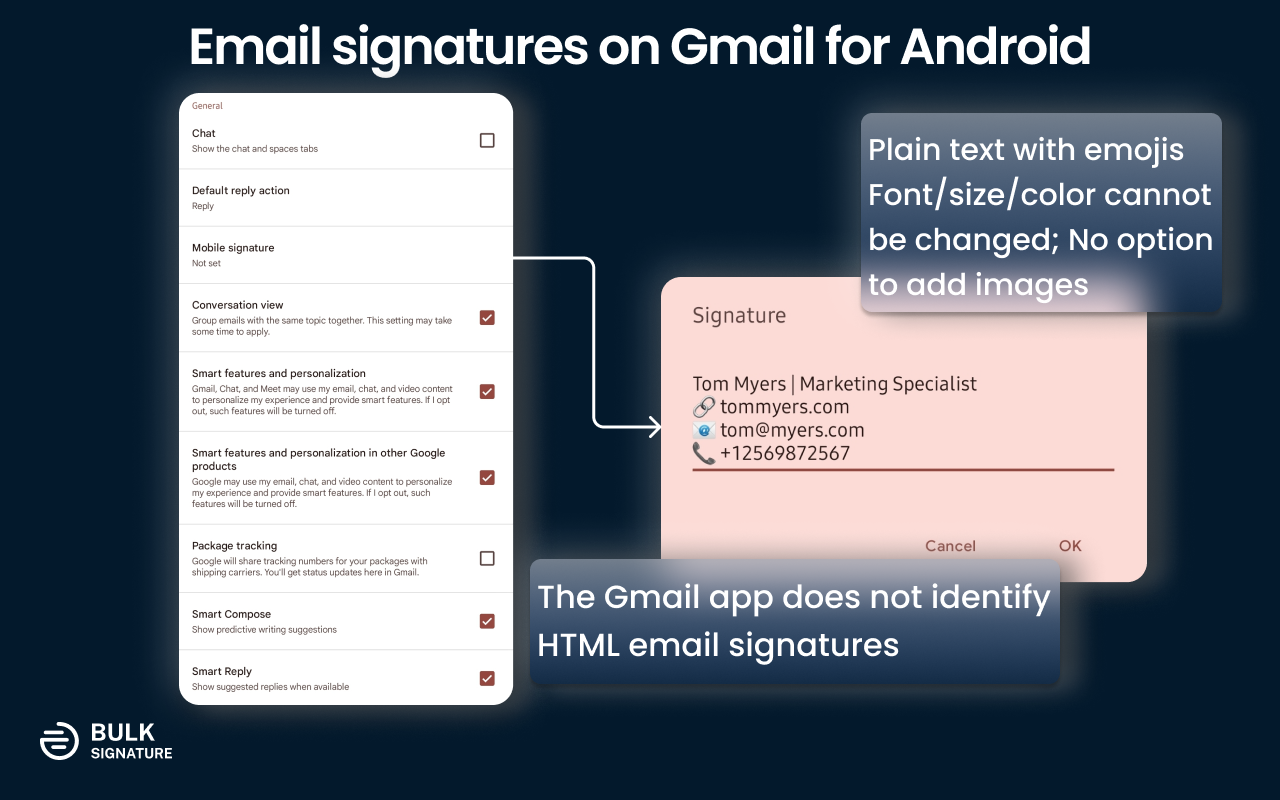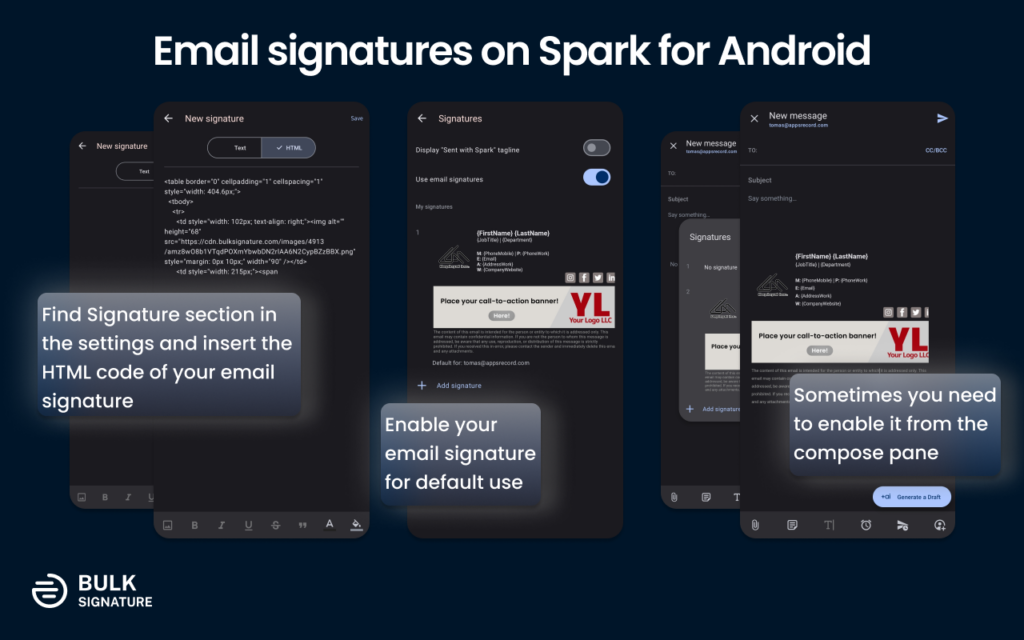Limitations on mobile devices can pose challenges not only in terms of how your mobile email signature appear but also in whether it works at all. Let’s explore some of these limitations on different mobile platforms and discover potential solutions.
How to Create an Email Signature in Gmail for Android?
Despite having a Gmail email signatures section in the app’s settings, the app does not support the installation of email signatures using HTML.
When attempting to paste your HTML email signature into the Signature section, it will automatically be converted to plain text.
One of the solutions to the problem is to create a separate plain-text email signature. Even though you cannot drastically customize your email signature on their platform, you can still try to look it up with emojis.
Here are the steps to create an email signature in Gmail for Android:
- Launch the Gmail App: Open the Gmail app on your smartphone or tablet.
- Open Menu: Tap the three horizontal lines (menu icon) in the top left corner of the app.
- Navigate to Settings: Scroll down and tap on “Settings.”
- Choose Account: Select the email account for which you want to set up the signature. If you have multiple accounts, make sure to choose the correct one.
- Locate Mobile Signature: Scroll down within the account settings until you find the “Mobile Signature” option.
- Create Signature: Tap on “Mobile Signature” and enter the text you want to appear at the end of your emails. This could include your name, title, company name, contact information, and a note indicating the email was sent from a mobile device.
- Save Changes: After entering your signature, tap “OK” or “Save” to ensure your new signature is applied
How to Create a Mobile Email Signature in Gmail for iOS
The Gmail mobile app for iOS used to have the solution back then. On the iOS Gmail mobile app, you could simply turn off the mobile email signature in your settings. Although you wouldn’t have been able to see the signature in the compose pane, it would still be applied automatically to your emails on the server side.
The latest update removed this hidden functionality. Now, the only option available is to use the standard mobile signature functionality, which performs the same way as on the standard Gmail mobile application.
However, the latest news from the Gmail reps, point out that they are planning to bring back the functionality of server-side email signature application. In other words, the feature will be reverted.
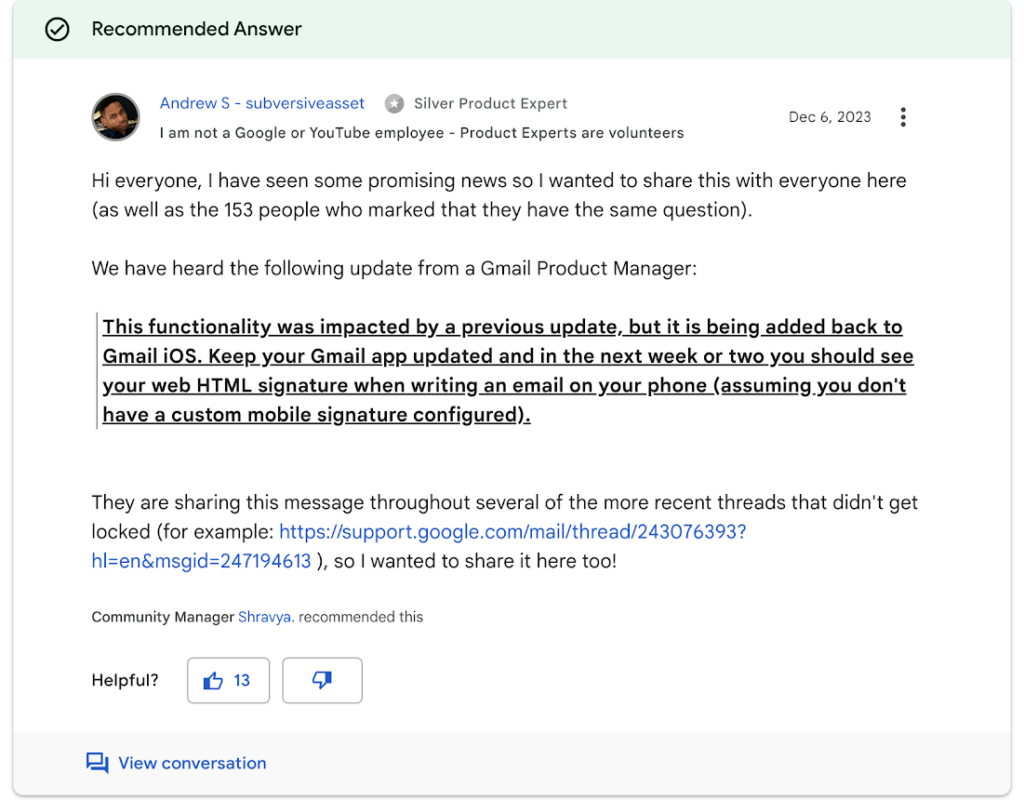
Before the update is live, there are several possible solutions to the problem that you can resort. The first option is to use plain-text email signatures as what we did in the previous section about the Gmail Mobile App for Android. The app on your phone also allows you to customize it with emojis.
Another solution that might work is to copy and paste your HTML email signature to your Apple Mail. To do that you need to:
- Send the HTML email signature to your Apple device (send it from your desktop in an email or any other way).
- Copy the email signature on your phone.
- Go to your iPhone’s settings.
- Find Mail.
- Scroll down to the Signature section.
- Remove your existing plain-text email signature (“Sent from my iPhone”).
- Paste in your HTML email signature.
- Tap on your email signatures with three fingers.
- Hit the arrow button on the left to revert your email signature to the previous format that it originally had.
- Now you can just close the settings and your email signature should appear in the compose pane.
How to Create a Mobile Email Signature in Samsung Mail for Android
For Samsung users, there is a workaround. Instead of using the default Gmail app for Android, you can use the Samsung Mail app, which supports HTML email signatures and allows you to add an image as a profile picture.
In order to install your email signature, you need to copy your HTML mobile email signature and paste it into the Samsung Mail app’s settings. You can copy it from some of your previous messages with your email signature. It’s also possible to copy it directly from your PC if you have cross-device copy and paste enabled.
The minimum requirement that you need to bear in mind is that the width of the email signature should be kept below 400 pixels for better visibility. However, it is still recommended to go through all the necessary stages of email signature optimization for dark mode and mobile view.
How to Create a Mobile Email Signature in Spark for Android
For users who do not own Samsung devices, there is an option to enable mobile email signatures by installing third-party applications such as Spark.
Installing Spark allows users to add email signatures, albeit with a slightly more complex process.
Unlike using the built-in Gmail settings, installing email signatures in Spark requires users to insert HTML code manually rather than simply copying and pasting your email signature into the settings.
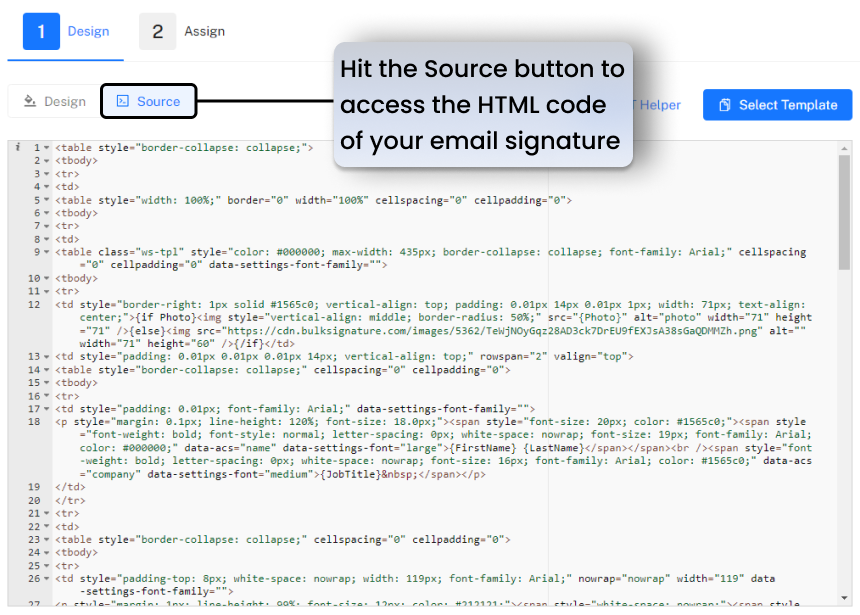
To do that you need to extract the HTML code of your email signature from your email signature management tool. To do that on BulkSignature, you need to go to your email signature editor and click the “Source” button. You can now copy or edit the HTML code of your email signature.
Key takeaways
- The Gmail app for Android doesn’t support the installation of HTML email signatures. When attempting to use HTML code, it will be converted to plain text.
- The Gmail app for iOS supports email signatures without any issues. Just turn off ‘Mobile Signature’ functionality. Email signature will be applied automatically to your emails on the server side.
- The Samsung Mail App for Android is an alternative for Samsung users as it supports HTML email signatures. Copy and paste your email signature into the Samsung Mail app’s settings.
- Non-Samsung Android users can use third-party applications like Spark to enable email signatures. With Spark, the installation process is slightly more complex, requiring manual insertion of HTML code instead of copying and pasting.
- Understanding the limitations and specific requirements for each mobile platform can help you overcome email signature challenges and ensure seamless integration of signatures on your mobile devices.